Khi làm việc với các ô tính trong Excel, bạn thường thấy những báo lỗi khó hiểu như ####, #REF, #N/A… Hãy cùng xem 8 lỗi Excel thường gặp và cách xử lý.

1. Lỗi hiển thị #####
- Lỗi này thường xuất hiện khi ô tính nằm trong cột quá hẹp, không thể hiện thị hết dữ liệu trong ô. Thông báo lỗi này không ảnh hưởng đến giá trị ô tính mà chỉ gặp vấn đề trong hiển thị kết quả ô.
- Cách sửa: Thay đổi chiều rộng cột có chứa ô báo lỗi.
- Lưu ý: Trong một trường hợp ít gặp khác, giá trị trong ô là thời gian hoặc ngày tháng với kết quả âm hoặc giá trị quá lớn để hiển thị được ngày tháng. Khi đó, việc thay đổi độ rộng của cột liên quan không có tác dụng. Bạn chỉ cần thay đổi định dạng ô tính dưới dạng Number để hiện kết quả giá trị số của thời gian hay ngày tháng trong ô tính.
Mời bạn xem thêm trong bài #### trong Excel là lỗi gì?
2. Lỗi sai ký tự: #NAME!
- Đây là lỗi thường gặp khi nhập sai tên hàm, công thức, quên đặt chuỗi văn bản vào dấu kép đôi “” dẫn đến việc Excel không hiểu công thức bạn vừa nhập.
- Cách sửa lỗi: Kiểm tra lại cẩn thận từng ký tự trong công thức từ đầu đến cuối và sửa lại. Ví dụ: =SUN(12,13) | =SUM(A1B2) | =LEN(3hoc) hiển thị lỗi #NAME! được chỉnh tương ứng thành =SUM(12,13) | =SUM(A1:B2) | =LEN(“3hoc”)
- Lưu ý: Một số hàm Excel chỉ sử dụng được ở những phiên bản MS Office mới hơn hoặc phải cài đặt thêm thì vẫn hiện lỗi này vì Excel không nhận diện được công thức bạn nhập.
3. Lỗi không tìm thấy dữ liệu: #N/A
- Lỗi này thường xảy ra khi không tìm thấy hoặc mất dữ liệu, thường gặp khi sử dụng các hàm tìm kiếm VLOOKUP, HLOOKUP, MATCH…
- Cách sửa lỗi: Kiểm tra lại bảng dữ liệu đối chiếu trong các hàm tìm kiếm và sắp xếp dữ liệu so sánh trong bảng theo giá trị từ nhỏ đến lớn. Đảm bảo dữ liệu tìm kiếm và đối chiếu phải cùng một kiểu định dạng dữ liệu đồng thời giá trị của dữ liệu tìm kiếm không được nhỏ hơn giá trị nhỏ nhất của dữ liệu đối chiếu.
4. Lỗi sai giá trị: #VALUE!
- Đây là lỗi phổ biến khi nhập giá trị không cùng kiểu dữ liệu (hàm sử dụng số nhưng lại nhập chuỗi văn bản), thừa giá trị (hàm yêu cầu đối số là giá trị nhưng chọn mảng có nhiều hơn 1 giá trị)…
- Cách sửa lỗi: Kiểm tra lại cú pháp hàm để sử dụng đúng từng giá trị tương ứng với đối số của hàm.
5. Lỗi không thể tham chiếu: #REF!
- Lỗi này thường gặp khi công thức Excel có chứa dữ liệu tham chiếu hoặc liên kết nhưng không thể tìm thấy. Lý do thường là sai liên kết hoặc tham chiếu đến số hàng, cột vượt quá dữ liệu vùng tham chiếu.
- Cách sửa lỗi: Kiểm tra phần dữ liệu tham chiếu hoặc liên kết trong công thức và cập nhật lại.
6. Lỗi số: #NUM!
- Khi tính toán số trong Excel, khi gặp kết quả quá lớn nằm ngoài khả năng tính toán hoặc giá trị số không phù hợp để sử dụng trong hàm thì Excel sẽ hiện giá trị #NUM!
- Cách sửa lỗi: Sử dụng những tính toán với số quá lớn và chú ý điều kiện sử dụng số (số nguyên, số âm hay dương…)
7. Lỗi dữ liệu rỗng: #NULL!
- Trường hợp bạn chọn không đúng vùng dữ liệu, Excel không thể hiểu chính xác vùng bạn chọn thì kết quả sẽ hiện #NULL!
- Cách sửa lỗi: Kiểm tra vùng dữ liệu trong hàm và cập nhật lại. Ví dụ =SUM(A1 B2) cần sửa thành =SUM(A1,B2) hoặc =SUM(A1:B2)
8. Lỗi chia 0: #DIV/0!
- Lỗi này rất dễ nhận thấy, đó là khi bạn thực hiện phép chia cho 0 hoặc không nhập số chia.
- Cách sửa lỗi: Thay đổi số chia khác 0. Ví dụ: =MOD(3,0) phải thay bằng =MOD(3,x) với x là số khác 0.
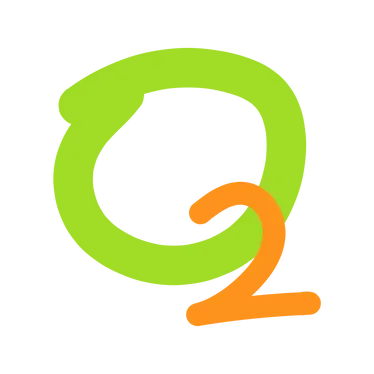

Leave a Reply