Affinity Designer là gì?
Affinity Designer là một trình chỉnh sửa đồ họa vector được phát triển bởi Serif cho macOS, iPadOS và Microsoft Windows. Affinity Designer cùng với Affinity Photo và Affinity Publisher là bộ ba thay thế cho Photoshop, Illustrator và Indesign của Adobe.

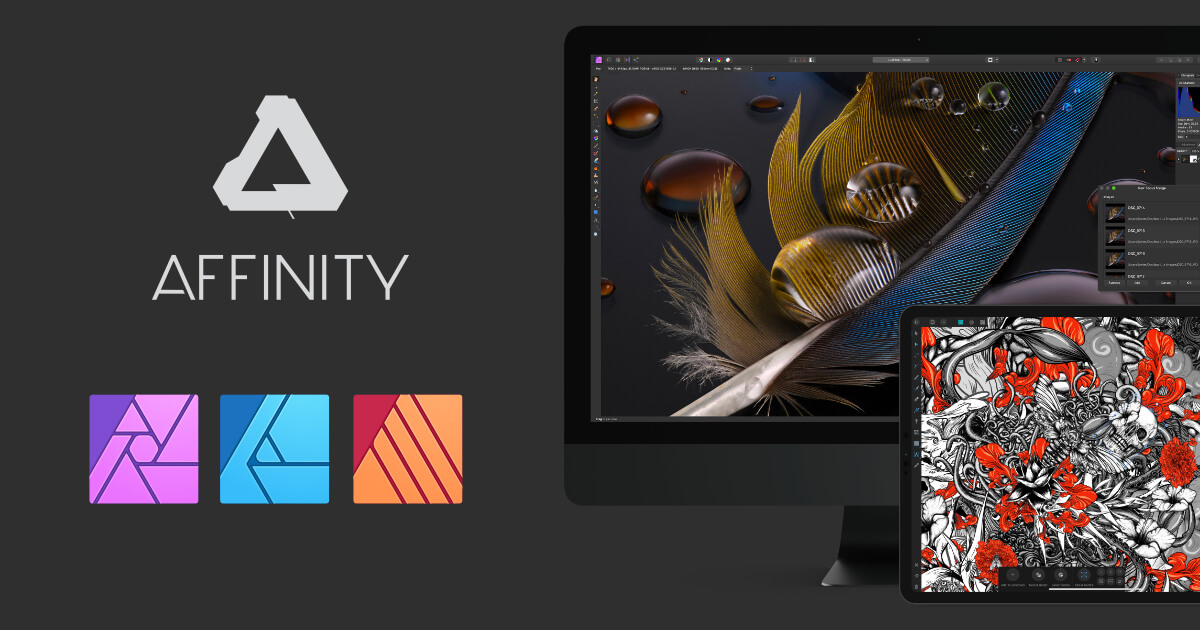
Affinity Designer không chỉ cho phép bạn làm việc với ảnh vector mà còn cả ảnh raster (pixel). Affinity Designer có thể mở và làm việc với cả file PSD của Photoshop và file ESP của Illustrator nên rất tiện lợi.
Không thể so sánh Affinity Designer với những phần mềm thiết kế online như Canva, Crello, DesignBold… Vì những phần mềm thiết kế online dành cho những bạn không biết sử dụng phần mềm thiết kế chuyên nghiệp hoặc đang cần tạo thiết kế nhanh bằng những mẫu template sẵn có trong vài phút
Học Affinity Designer qua các khái niệm cơ bản
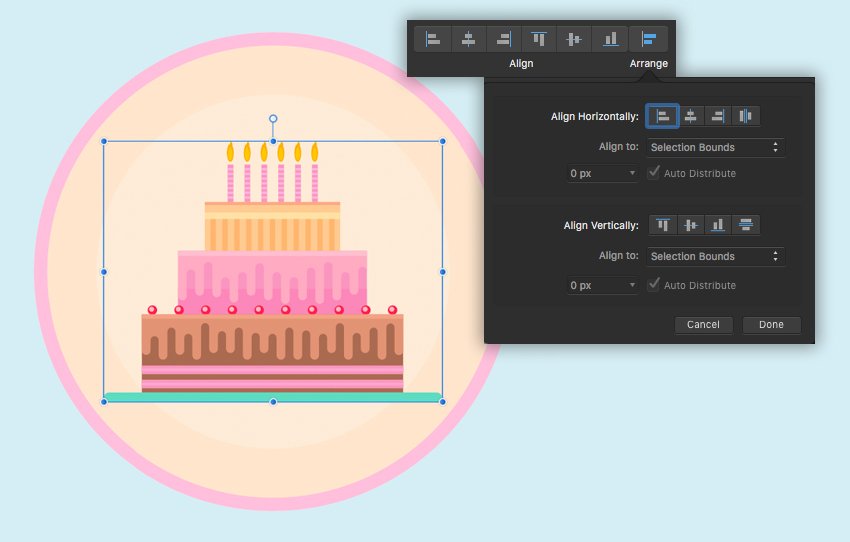
- Align: Chứa các chức năng khác nhau cho phép bạn sắp xếp (trên dưới, trái phải) các đối tượng đã chọn.
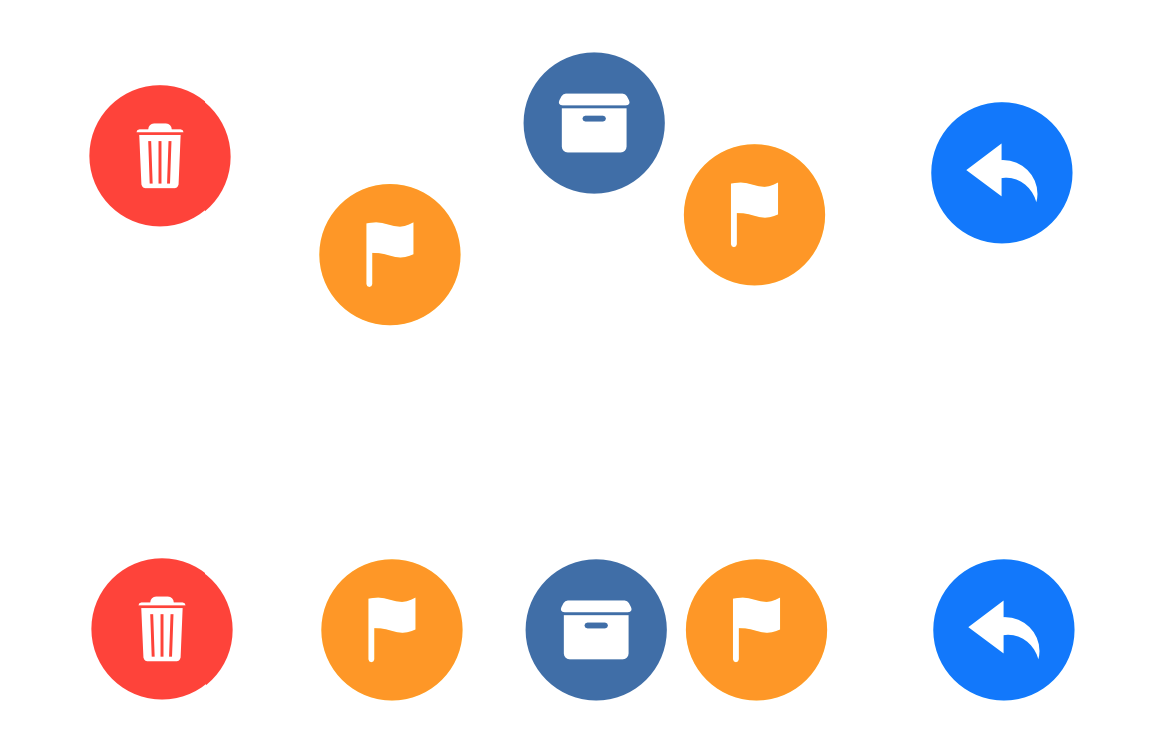
- Artboard Tool: Thêm, di chuyển và thay đổi kích cỡ các artboard trong một tài liệu.
- Artistic Text Tool (T): Tạo chữ nghệ thuật với rất nhiều tuỳ chọn như font chữ, cỡ chữ,…
- Assets Panel: Một khu vực để lưu trữ các thành phần của thiết kế (hiểu tương tự như là một thư viện tài nguyên) như các icon, nút bấm… Theo mặc định, nó chứa các thành phần thiết kế giao diện người dùng iOS. Để bật bảng điều khiển Assets, bạn chọnView → Studio khi đang làm việc trong chế độ Draw hoặc Pixel Persona.
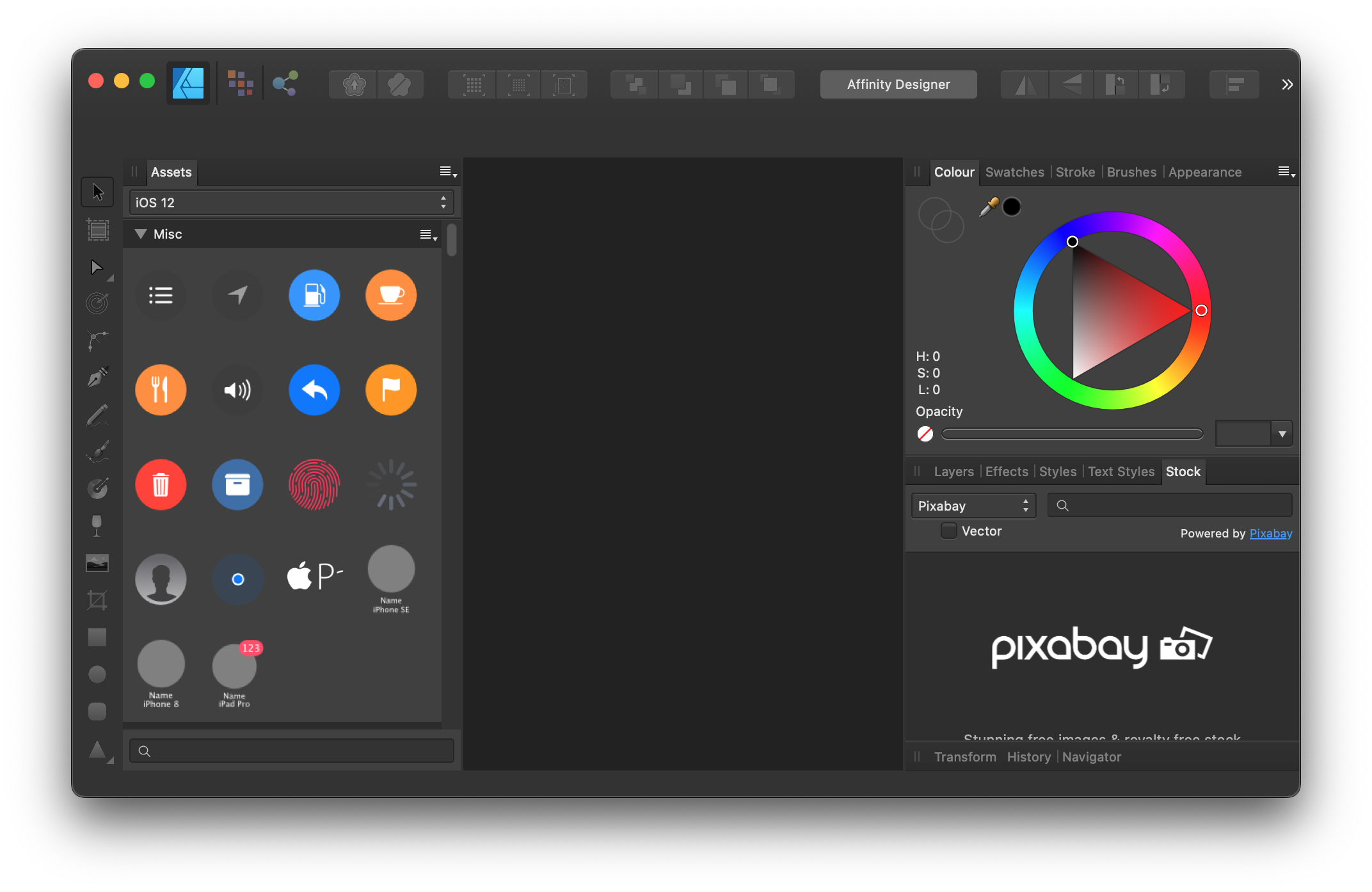
- Blur Brush Tool: Sử dụng để làm mờ các cạnh nhám trong một tấm ảnh. Bạn vẽ càng nhiều trên một vùng, thì sẽ càng mờ vùng đó. Hiệu ứng mờ chỉ áp dụng cho các điểm ảnh (pixel) trên layer đang chọn và sẽ không ảnh hưởng đến các đối tượng vector.
- Brushes Panel: Chứa các bộ brush có sẵn dùng cho các công cụ Brush Vector Tool và Paint Brush (tương ứng với Draw Persona và Pixel Persona).
- Burn Brush Tool (O): Cho phép bạn làm tối các khu vực trong hình ảnh của bạn một cách chính xác, và thậm chí giới hạn chỉ với hiệu ứng đổ bóng, hiệu ứng nổi hoặc trung tính (midtone). Bạn càng vẽ trên một vùng nào thì vùng đó càng tối.
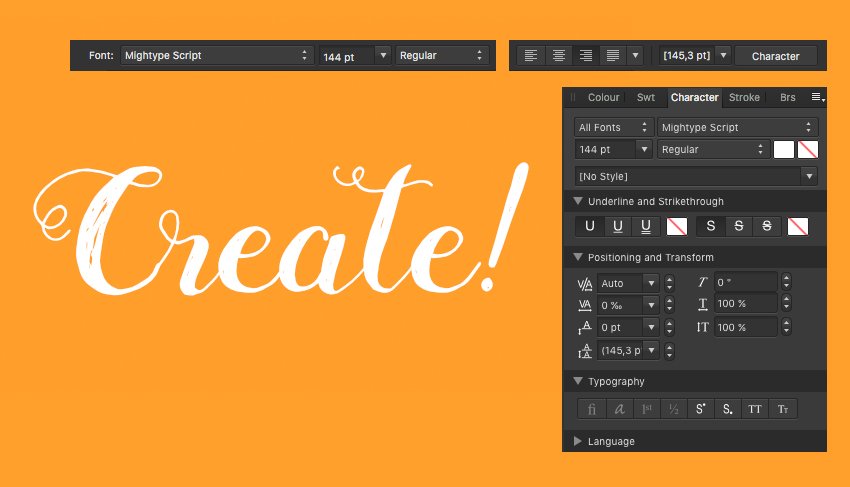
- Character Panel: Là một bảng chứa các cài đặt văn bản nâng cao. Nó cho phép bạn áp dụng định dạng riêng cho từng chữ, tưng từ, từng câu và đoạn văn, cũng như toàn bộ văn bản.
- Colour Panel: Sử dụng để lựa chọn màu sắc cho các công cụ và đối tượng khác nhau. Với bảng điều khiển Colour Panel, các màu sắc có thể được áp dụng cho một đối tượng hoặc để sử dụng bởi một công cụ khác. Nó có các thuộc tính bổ sung là Opacity và Noise.
- Colour Picker Tool: Lấy mẫu các màu (mã màu) từ bất cứ nơi nào trên tài liệu hoặc màn hình của bạn. khiển Colour hoặc Swatches.
- Constraints Panel: Kiểm soát cách sắp xếp vị trí và thay đổi tỷ lệ kích thước của các đối tượng bằng cách ràng buộc với các container chứa nó giúp nó có khả năng responsive khi các container, artboard thay đổi kích thước. Ví dụ, một đối tượng được ràng buộc là cách các mép artboard 50px thì khi artboard thay đổi kích thước, đối tượng đó cũng thay đổi kích thước theo để vẫn đảm bảo cách các mép artboard 50px.
Bật Constraints Panel bằng View → Studio khi làm việc trong Draw hoặc Pixel Persona. - Corner Tool: Bo góc các shape hoặc các hình được vẽ với công cụ Pen Tool.
- Dodge Brush Tool (O): Làm sáng các khu vực trong hình ảnh của bạn. Bạn càng tô trên một vùng nào đó, thì càng tăng cường các hiệu ứng sáng ở vùng đó.
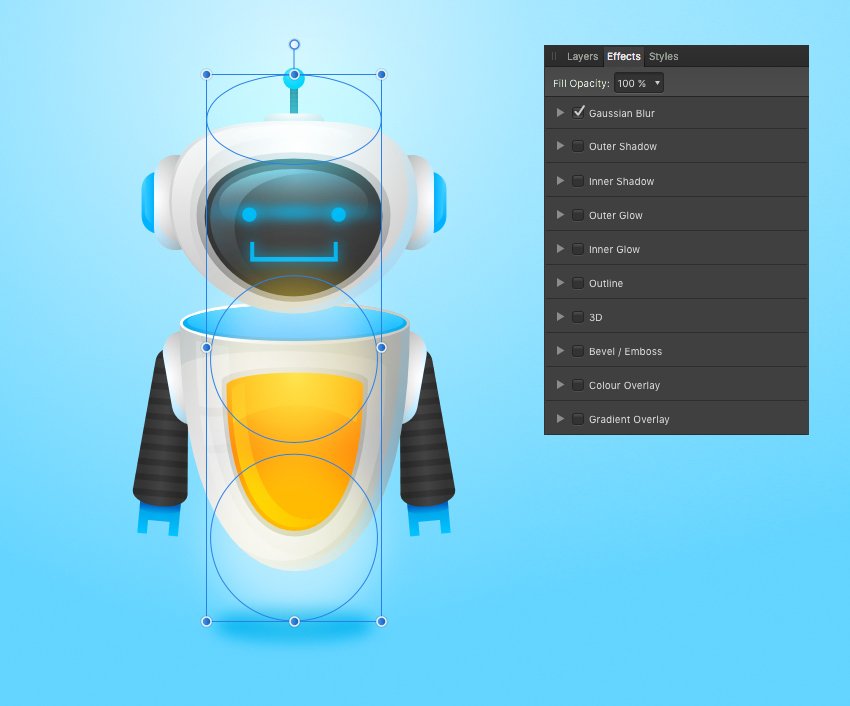
- Effects Panel: Cho phép bạn áp dụng nhiều lớp hiệu ứng trực tiếp cho các đối tượng hoặc các lớp. Các hiệu ứng layer có thể được áp dụng cho các đối tượng đang được chọn hoặc toàn bộ layer. Các hiệu ứng bao gồm: Fill Opacity, Gaussian Blur, Outer Shadow, Inner Shadow, Outer Glow, Inner Glow, Inner Glow, 3D, Bevel/Emboss, Colour Overlay, Gradient Overlay.
- Ellipse Tool (M): Vẽ các hình tròn và hình elip.
- Erase Brush Tool (E): Có trong chế độ Pixel Persona và cho phép bạn xóa (tẩy) bất kỳ khu vực nào trong hình ảnh của bạn. Nếu khu vực xoá là pixel thì các pixel đó sẽ bị xoá, còn khu vực khoá chứa một phần đối tượng vector thì cả đối tượng đó sẽ bị xoá.
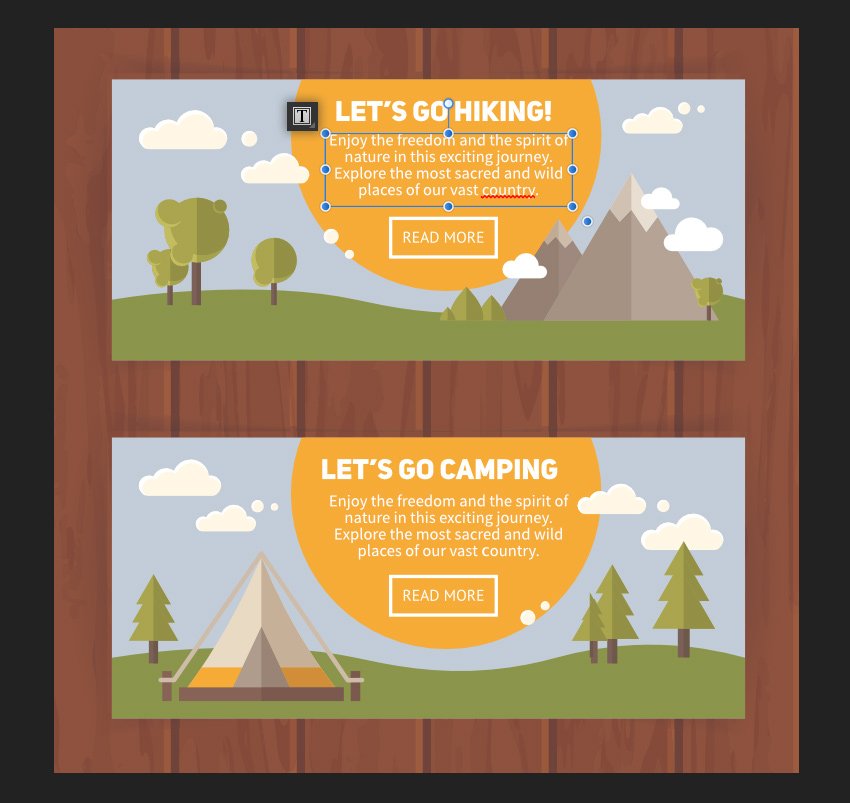
- Frame Text Tool (T): Cho phép bạn thêm văn bản vào tài liệu.
- Free Hand Selection Tool (L): Chọn các đối tượng một cách tự do.
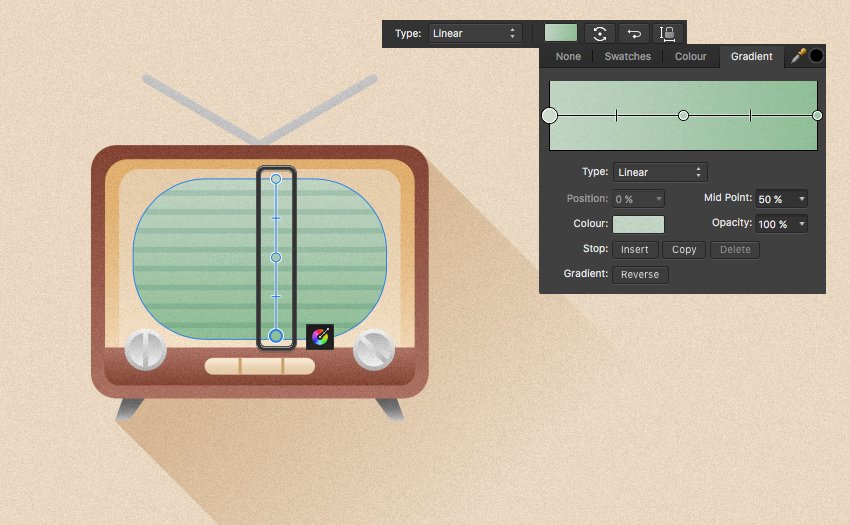
- Fill Tool (G): Cho phép bạn điều chỉnh màu sắc của fill và line được áp dụng cho các đối tượng vector và văn bản.
- Flood Fill Tool (G): Cho phép bạn tô màu vào các khu vực của trang, vùng chọn hoặc đối tượng của bạn với một cú nhấp chuột duy nhất bằng cách thay thế màu sắc của các điểm ảnh trên layer hiện tại với màu sắc của Fill được thiết lập trên bảng Colour Panel.
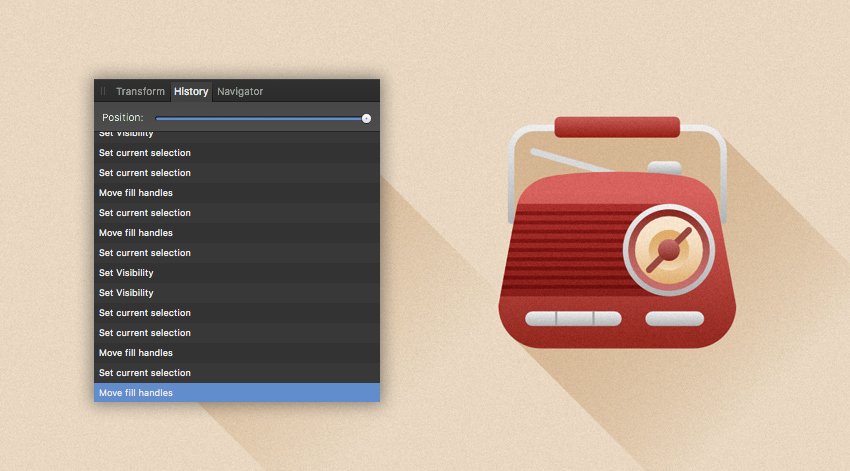
- History panel: Lưu trữ danh sách lịch sử các bước (thao tác) mà bạn đã thực hiện trên tài liệu. Bạn có thể quay trở về các trạng thái trước đó một cách dễ dàng bằng cách bấm vào mục tương ứng trong danh sách.
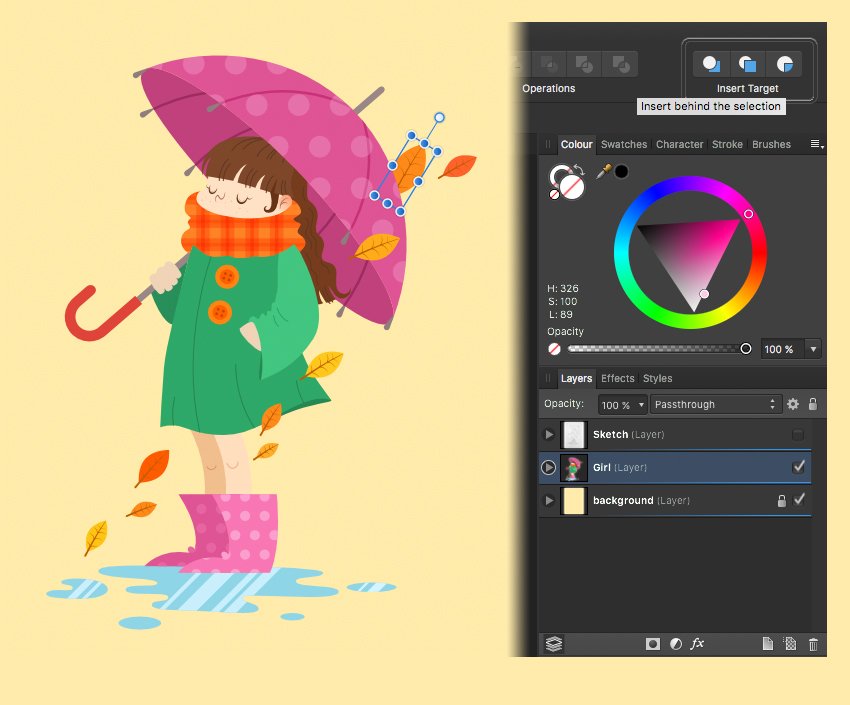
- Insert Target: Cho phép bạn chèn đối tượng mới hoặc đằng sau vùng chọn hoặc ở phía trên cùng của layer hoặc bên trong vùng chọn.
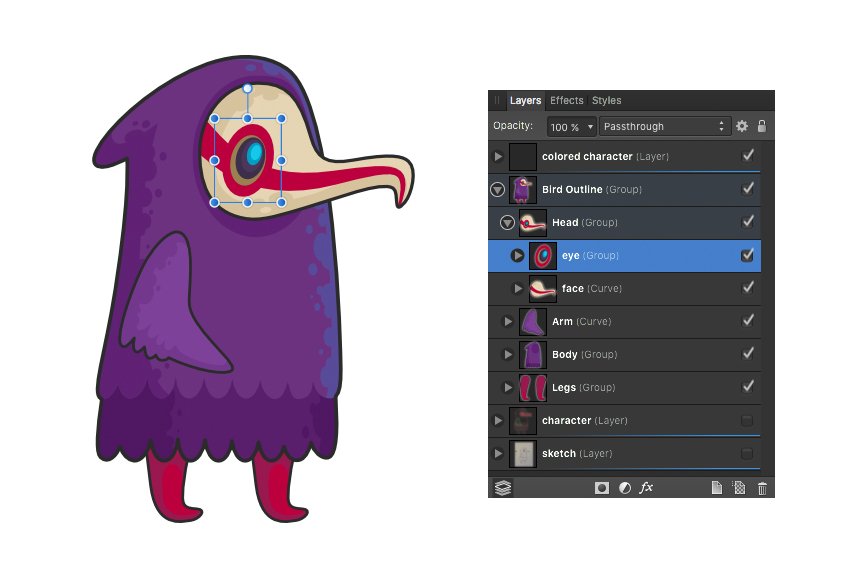
- Layers Panel: Tạo và quản lý các layer (lớp) của tài liệu. Giúp bạn tổ chức các công việc của bạn gọn gàng bằng cách gom các thành phần khác nhau và các nhóm trên các layer riêng biệt.
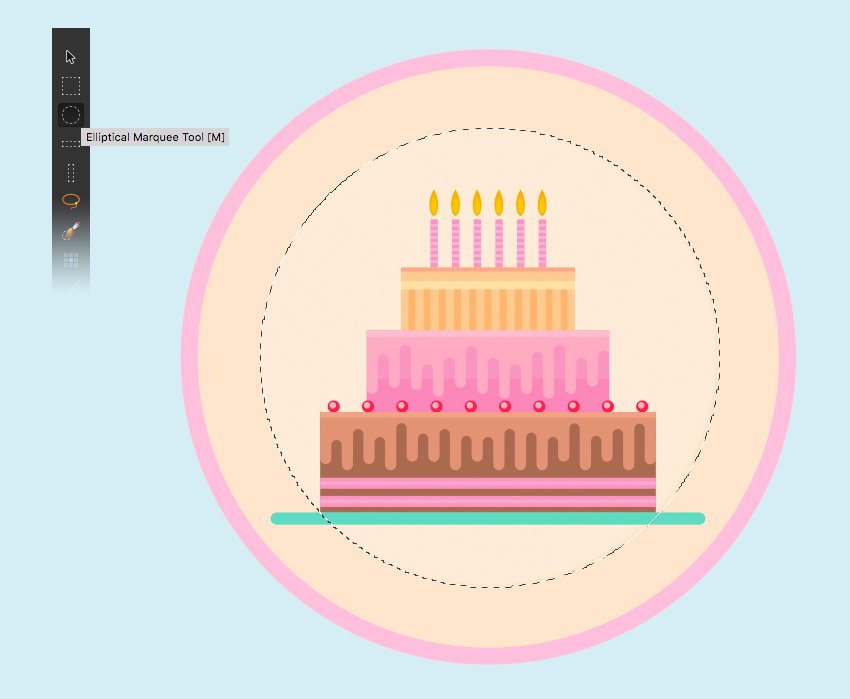
- Marquee Selection tools (M): Chọn các đối tượng theo vùng chọn có sẵn như hình chữ nhật, elip…
- Move Tool (V): Cho phép bạn chọn các đối tượng và di chuyển, xoay, và thay đổi kích thước đối tượng đã chọn của bạn.

- Navigator Panel: Phóng to vào thiết kế của bạn và di chuyển xung quanh để xem các khu vực cụ thể. Bạn cũng có thể thêm, xoá và chuyển đổi giữa các điểm xem tuỳ chỉnh, được lưu lại mức độ zoom và vị trí.
- Node Tool (A): được sử dụng để chỉnh sửa các đường cong và các hình dạng hiện có bằng cách di chuyển các nút (node) và tay cầm nút.
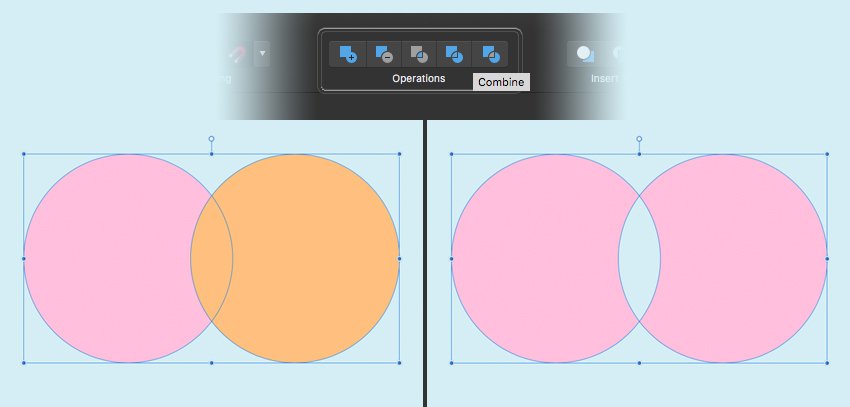
- Operations: Các chức năng cho phép bạn kết hợp các đối tượng khác nhau như Add, Subtract, Intersect… tương tự như lấy hợp, hiệu, giao… các tập hợp.
- Order: Sắp xếp lại thứ tự trước-sau của các đối tượng.
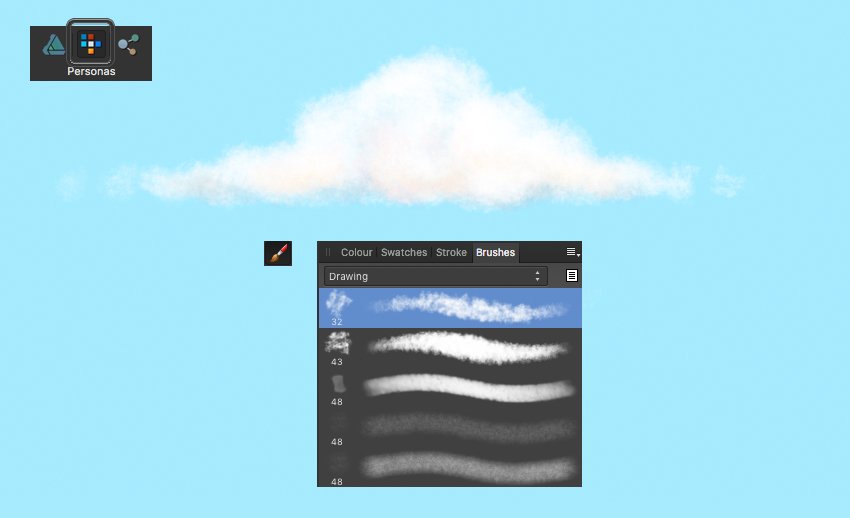
- Paint Brush (B): Công cụ vẽ, tạo các stroke (đường) với cạnh được khử răng cưa.
- Pen Tool (P): Được sử dụng để vẽ một cách chính xác các đường cong và hình. Nó có bốn chế độ, Pen mode, Smart mode, Polygon mode và Line mode, mà có sẵn để chọn trên trình đơn ngữ cảnh (context toolbar)→ Cách sử dụng công cụ Pen Tool trong Affinity Designer.
- Pencil Tool (N): Cho phép bạn tạo ra một bản vẽ bằng tay bằng cách vẽ tự do, các dòng có độ dày khác nhau giống như bạn vẽ trên một tờ giấy thật. Khi bạn vẽ, các nốt (node) được tạo ra tự động và có thể được chỉnh sửa với công cụ Node Tool (A).
- Pixel Persona: Chuyển sang môi trường làm việc với điểm ảnh.
- Pixel Tool (B): Sẵn có trong Pixel Persona. Công cụ này vẽ các điểm ảnh, các đường nét cứng, không được khử răng cưa.
- Place Image Tool: Chèn hình ảnh từ máy tính.
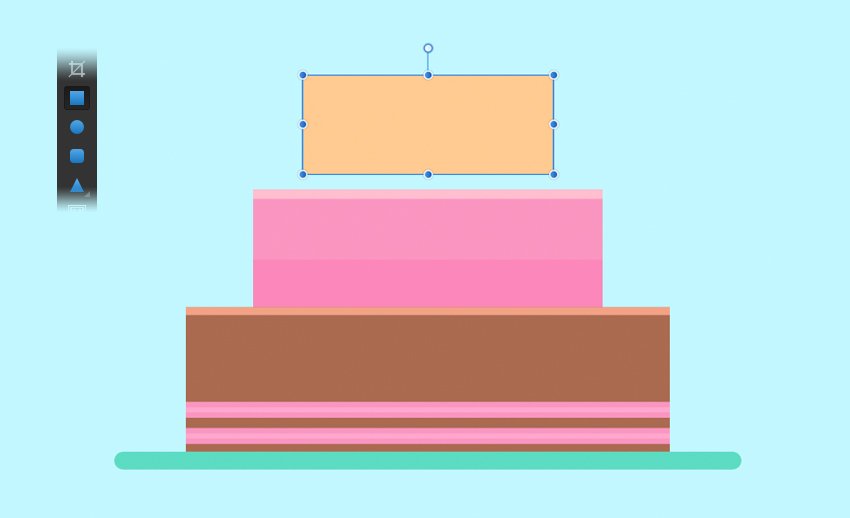
- Rectangle Tool (M): Vẽ và tùy biến các hình chữ nhật và hình vuông.
- Rounded Rectangle Tool (M): Vẽ và tùy biến các hình chữ nhật và hình vuông với góc được bo tròn.
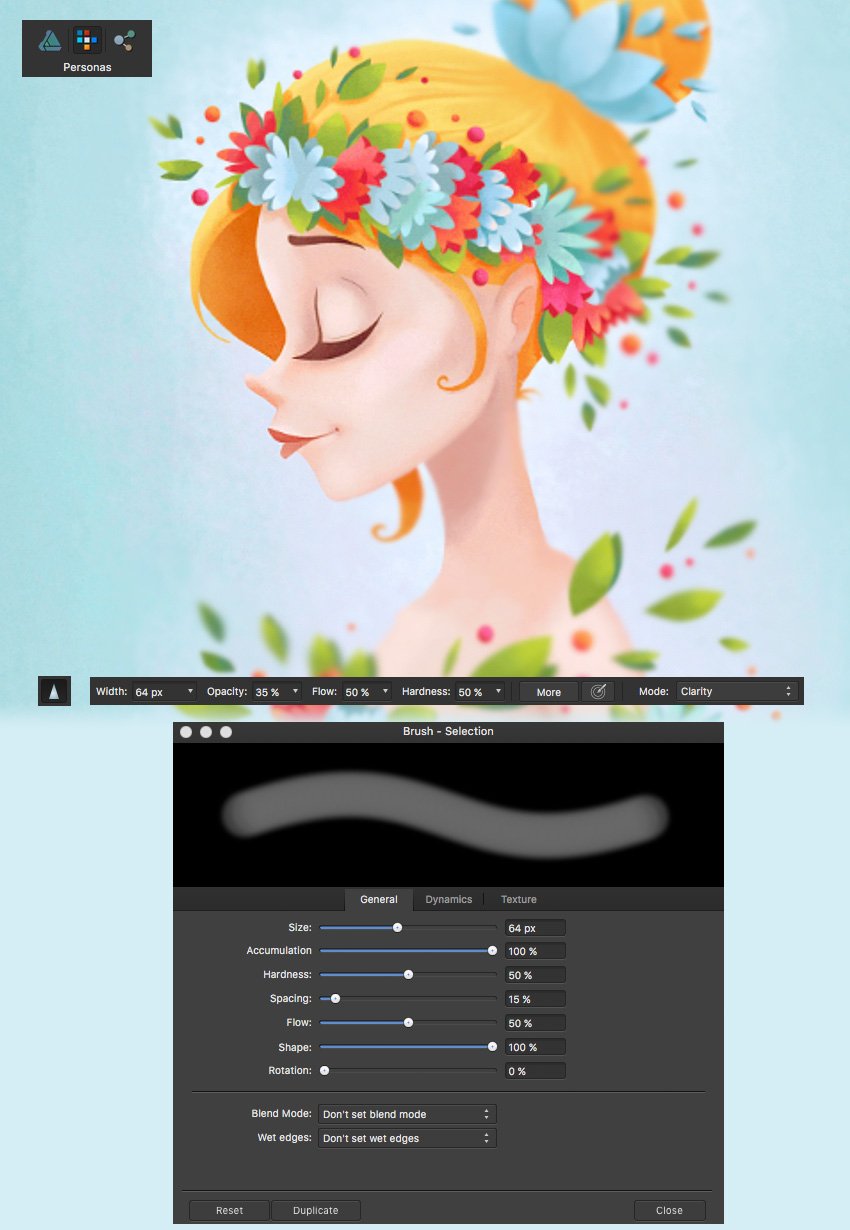
- Sharpen Brush Tool: Làm tăng độ tương phản của các điểm ảnh lân cận.
- Slice Tool (S): Cho phép bạn tạo và chỉnh sửa các vùng để export.
- Smudge Brush Tool: Cho phép bạn kéo các màu sắc xung quanh một hình ảnh, giống như việc kéo một cây cọ hoặc ngón tay qua nước sơn ướt.
- Snapping: Các tùy chọn về bắt dính điểm.
- Snapshot Panel: Lưu trữ các phiên bản tại những thời điểm khác nhau của tài liệu (tương tự như các check-point trong game).
- Stroke Panel: Cho phép bạn thiết lập các thuộc tính của line và curve, cũng như các viền của shape và stroke brush của vector.
- Styles Panel: Cho phép bạn áp dụng các style thiết kế sẵn và kéo-thả vào đối tượng của bạn. Các style được tạo thành từ hiệu ứng, các thuộc tính của stroke, hoặc thuộc tính của văn bản và các sự kết hợp của chúng. Bạn cũng có thể lưu style của bất kỳ đối tượng nào vào bảng điều khiển Styles để sử dụng trong tương lai.
- Swatches Panel: Các bảng màu sắc được định nghĩa trước.
- Symbols Panel: Cho phép bạn tạo và lưu trữ các biểu tượng từ một đối tượng được chọn hoặc một nhóm trên trang.
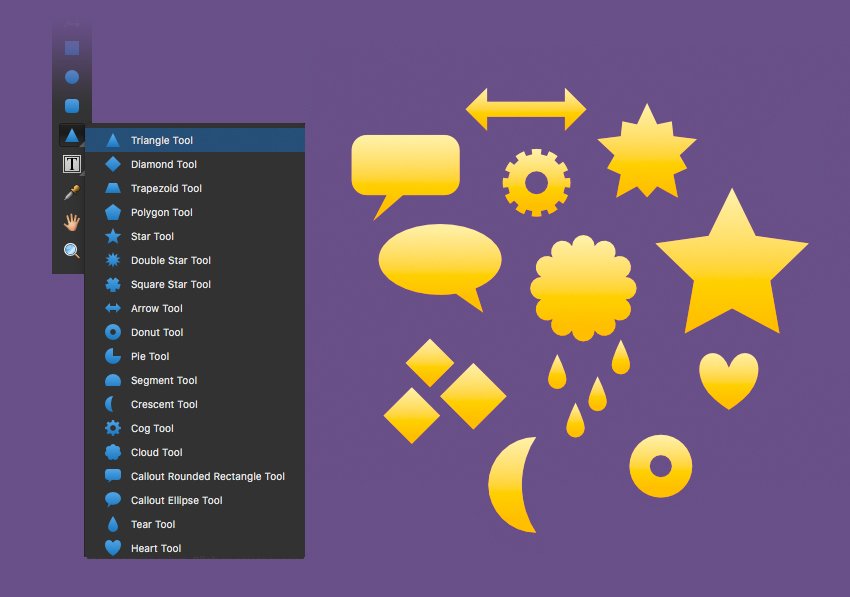
- Text Styles Panel: Các kiểu của văn bản trong tài liệu.
- Tools Panel: Chứa các công cụ có sẵn trong chế độ Persona, và được trình bày theo chiều dọc ở bên trái workspace của bạn.
- Transform Panel: Cho phép bạn di chuyển, thay đổi kích cỡ và cắt các đối tượng được chọn bằng cách điều chỉnh các giá trị.
- Transforms: Các chức năng cho phép bạn biến hình các đối tượng như: Flip Horizontal (lật ngang), Flip Verticle (lật dọc), Rotate Clockwise (xoay chiều kim đồng hồ), Rotate Anti-clockwise (xoay ngược chiều kim đồng hồ).
- Triangle Tool: Tạo các hình tam giác khác nhau như tam giác thường, tam giác cân và tam giác vuông hoặc các hình dạng vector khác như Diamond (kim cương), Star (ngôi sao), Arrow (mũi tên), Cog (bánh răng), Cloud (đám mây), Heart (trái tim), Tear (hạt mưa)…
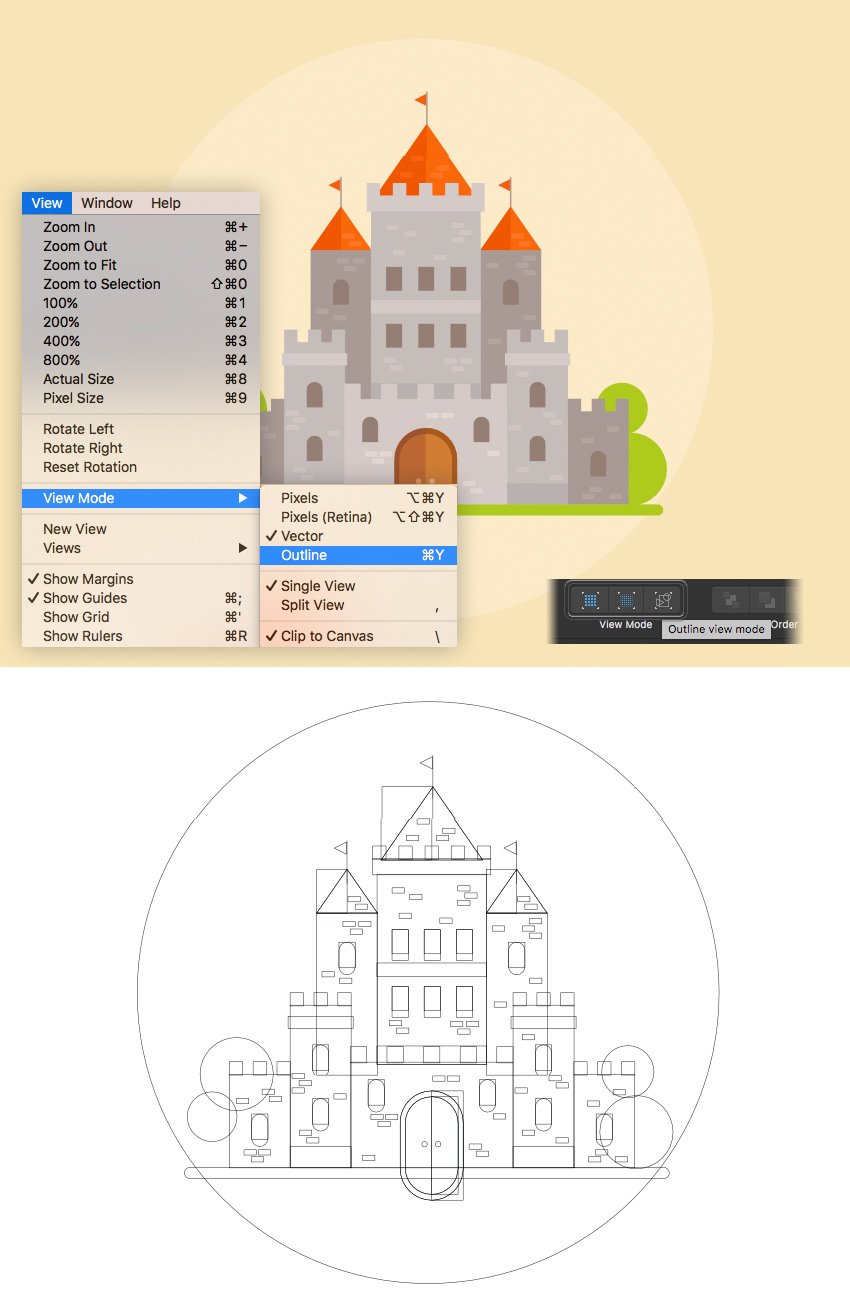
- Vector Brush Tool (B): Có sẵn trong chế độ Draw Persona. Với công cụ Brush Vector Tool bạn có thể tạo ra một tác phẩm vẽ bằng tay, các đường có độ dày khác như giống như là bạn đang vẽ trên một tờ giấy. Công cụ sơn bằng cách thay đổi kích thước hoặc lặp đi lặp lại một hình ảnh dọc theo một path (line).
- Vector Crop Tool: Cho phép bạn để cắt bỏ các phần của một đối tượng được chọn (hoặc nhóm các đối tượng).
- View Tool (H): Sử dụng để di chuyển phần có thể nhìn thấy của tài liệu của bạn, trong Document view.
- Viewing mode: Kích hoạt các chế độ khác nhau và cho phép bạn chuyển đổi giữa chế độ Pixel viewing, Retina pixel viewing và Outline drawing.
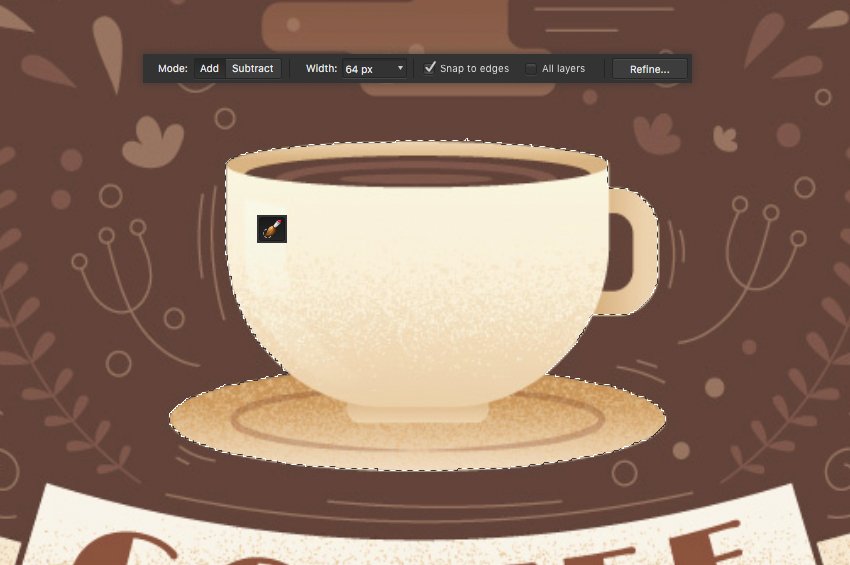
- Selection Brush (W): Cho phép bạn chọn một vùng hình ảnh của bạn bằng cách vẽ. Công cụ này hoạt động theo một cách tương tự với các brush khác ở chế độ Pixel Persona.
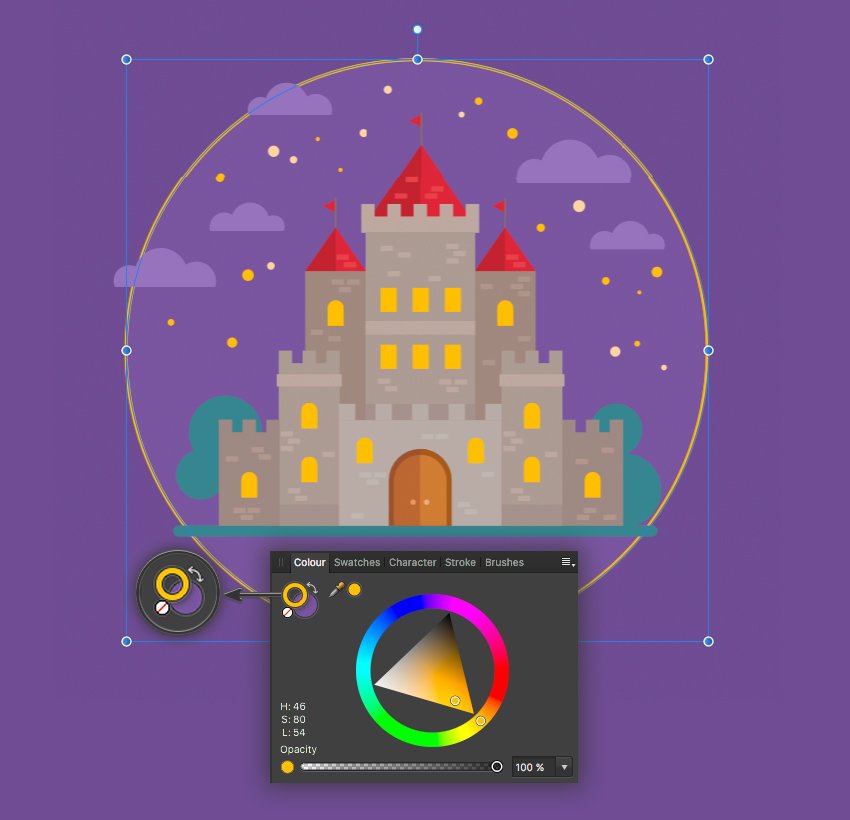
- X: Phím tắt cho phép bạn hoán đổi màu Fill và Stroke trong bảng Colour ở chế độ Draw Persona hoặc màu Foreground và Background trong chế độ Pixel Persona.
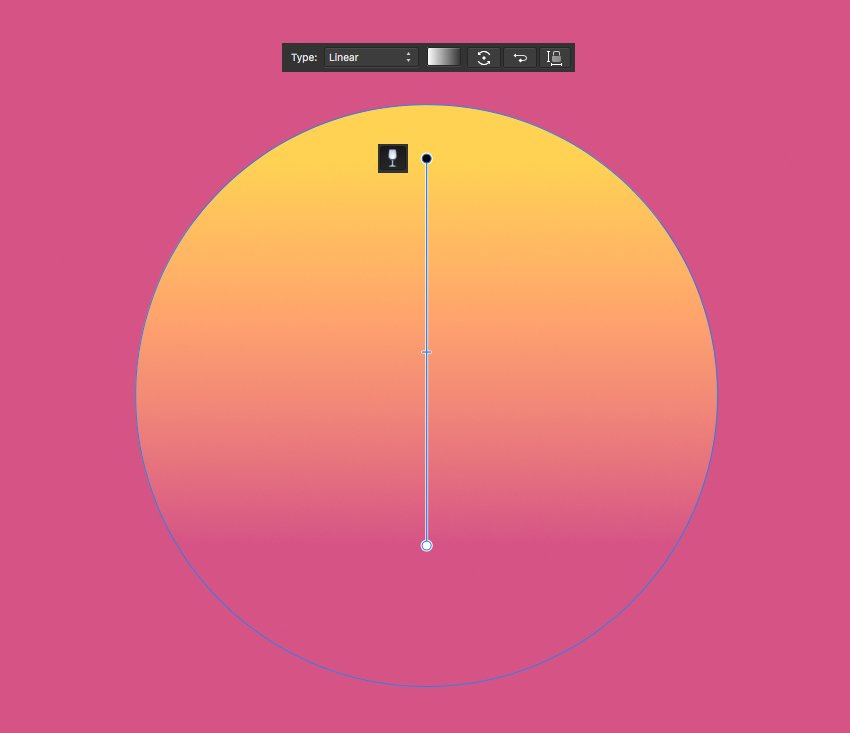
- Transparency Tool (Y): Cho phép bạn áp dụng và chỉnh sửa các hiệu ứng chuyển màu trong suốt đối với vector và các đối tượng văn bản.
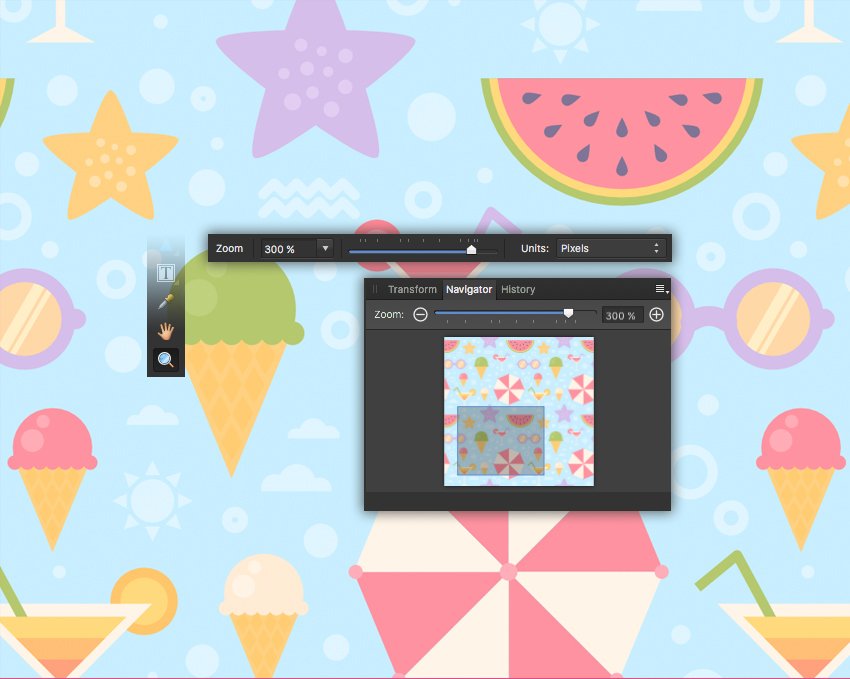
- Zoom Tool (Z): Sử dụng để thay đổi mức độ thu phóng của trang của bạn trong chế độ Document view. Nếu bạn nhấp đôi chuột vào biểu tượng công cụ Zoom Tool trên bảng điều khiển Tools, mức thu phóng sẽ được thiết lập đến 100%.

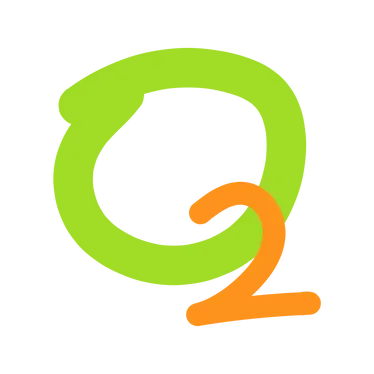

Leave a Reply