Cách chèn nhạc vào video trên máy tính
Cách chèn nhạc vào video trên máy tính có rất nhiều cách, bạn có thể sử dụng các phần mềm miễn phí hoặc trả phí, thậm chí sử dụng các dịch vụ ghép nhạc vào ảnh, ghép nhạc vào video online mà không cần cài đặt app. Tuy nhiên, hệ điều hành Windows 10 có một app được mặc định cài sẵn trong máy là Video Editor. Trong bài này, O2 Education xin hướng dẫn bạn cách sử dụng phần mềm Video Editor này để ghép nhạc vào video, ghép nhạc vào ảnh, làm video từ ảnh và nhạc một cách đơn giản, nhanh chóng.
Nếu bạn cần nguồn nhạc nền video, có thể tham khảo ở 2 bài viết sau:
1. Sử dụng phần mềm Video Editor trên Windows 10
Hướng dẫn chi tiết bằng video bạn xem dưới đây
Còn đây là phần hướng dẫn các bước bằng hình ảnh.
Nếu bài viết hữu ích, bạn hãy tặng tôi 1 cốc cafe vào số tài khoản Agribank 3205215033513. Xin cảm ơn!
Bạn vào Start Menu và gõ tìm phần mềm có tên Video Editor (mặc định trên Windows 10, bạn bấm Start Menu và gõ trực tiếp cụm từ bằng bàn phím thì Windows sẽ tự động tìm kiếm cụm từ đó cho bạn, rất dễ dàng và tiện lợi).
✅Link tải app nếu máy bạn chưa có: https://www.microsoft.com/store/productId/9PGGJ4LF6SPV

Giao diện chính của phần mềm Video Editor trên Win 10 như sau:

Thực ra đây chính là một tính năng mở rộng của app Photos mặc định trên Windows 10 mà thôi. Các chức năng chính của app như sau:
- Photos: Duyệt qua thư viện ảnh của bạn cả trên máy tính và trong OneDrive nếu bạn đã đăng nhập Windows bằng tài khoản Microsoft của bạn.
- Video Editor: Chỉnh sửa video, cắt (trim) video, thêm nhạc cho video, thêm hiệu ứng, chèn thêm chữ vào video, thay đổi các chế độ tone màu của video…
- Search… Tìm kiếm thư viện ảnh và video của bạn.
- New video: Tạo mới một dự án video trắng (New video project), tạo một dự án tự động (Automatic video – Windows sẽ tự tạo video với nhạc và hiệu ứng chuyển cảnh tự động, bạn chỉ cần chọn các bức ảnh) hoặc tạo một dự án từ các file backup.
- Select: Chọn các dự án (project) video của bạn để xóa chúng đi (những ảnh, nhạc và video gốc không bị xóa).
- Import: Nhập ảnh, video từ folder trên máy tính hoặc từ ổ USB vào thư viện của bạn (để quản lý và xem trực tiếp trong app Photos)
- Hình avatar tài khoản của bạn để quản lý và chuyển đổi giữa các tài khoản khác nhau.
- Dấu ba chấm là để mở phần cài đặt hoặc cập nhật lại thư viện của bạn (refresh collection)
Tạo một dự án video trên Video Editor
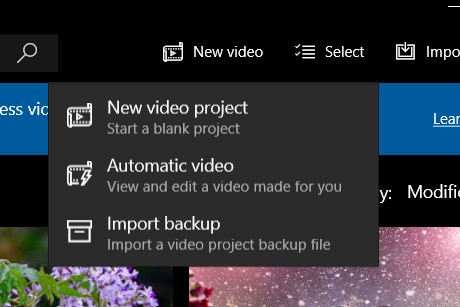
Bạn chọn New video rồi chọn tiếp New Video project và đặt tên cho dự án của bạn, ở đây tôi hướng dẫn tạo một dự án video trống (phần tạo tự động bạn tự tìm hiểu, chỉ việc chọn các bức ảnh, phần còn lại Windows tự lo, dĩ nhiên bạn vẫn có thể chỉnh sửa lại nếu muốn).
Giao diện làm việc của Video Editor
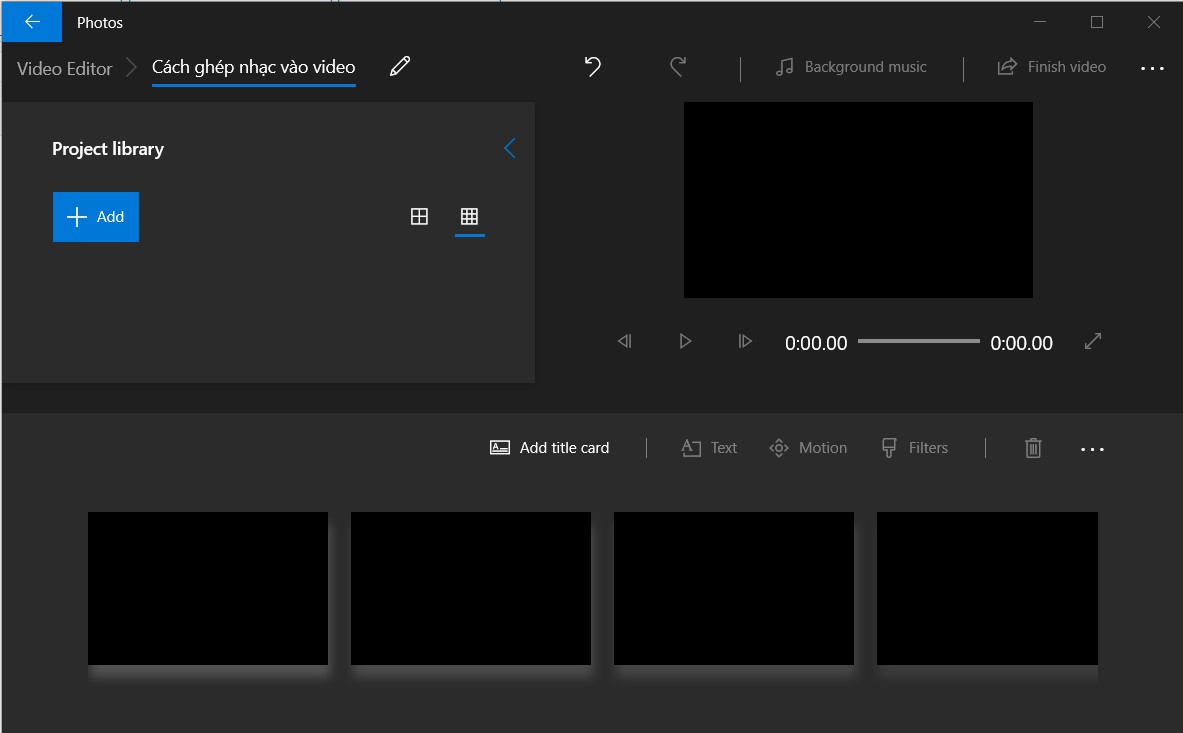
- Project library: Nơi chứa thư viện ảnh, video cho dự án của bạn. Bạn bấm vào Add để thêm các file vào thư viện làm việc.
- Bên tay phải là phần xem trước sản phẩm video của dự án.
- Add title card: Thêm thẻ tiêu đề cho video.
- Text: Thêm chữ vào video, đáng tiếc là một số font chữ không hiển thị đúng tiếng Việt và không tự chọn được font chữ khác, chỉ có một vài font chữ mặc định.
- Motion:
- Filter: Áp dụng các bộ lọc màu khác nhau cho video (hiểu nôm na là các chế độ tone màu khác nhau
- Phần dưới cùng gồm các ô hình chữ nhật gọi là Storyboard, nơi các cảnh trong video của bạn lần lượt xuất hiện.
Thêm ảnh, video và các hiệu ứng chuyển động, màu sắc cho video
Sau khi bạn đã thêm một số ảnh vào thư viện, để thêm vào Storyboard bạn kéo thả chúng vào vị trí mong muốn hoặc chọn ảnh/video và bấm vào dấu 3 chấm, chọn Place in Storyboard (xem hình sau)
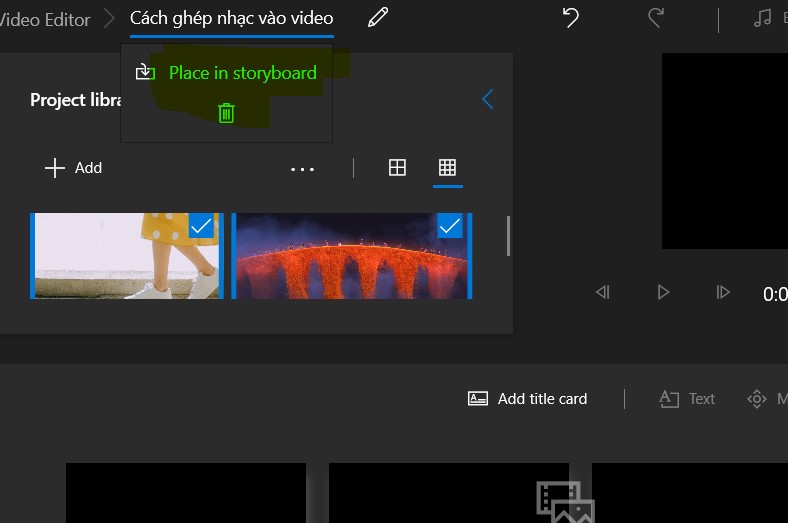
Khi đã có ảnh, video ở các khung hình trong Storyboard, bạn có thể chọn chúng và kéo thả để sắp xếp đến vị trí mong muốn.

Khi chọn 1 khung hình, bạn có thể chỉnh sửa các thuộc tính sau:
- Duration: Đặt thời gian xuất hiện cho mỗi khung hình, bạn có thể nhập bao nhiêu tùy thích, đơn vị tính là giây.
- Text: Chèn thêm chữ cho khung hình đó. Ở bên tay phải là khung nhập nội dung văn bản, các kiểu font chữ và phong cách xuất hiện khác nhau, layout là bố cục vị trí của chữ trên màn hình. Bạn có thể bấm nút Play để xem thử trước.

- Motion: Áp dụng các hiệu ứng chuyển động của khung hình.

- 3D effects: Thêm một số hiệu ứng 3D vào khung hình như thêm ngọn nến, pháo bông, lá vàng rơi, bươm bướm bay, bóng bay… Để thêm hiệu ứng bạn chỉ cần dùng chuột bấm chọn hiệu ứng đó. Để xóa hiệu ứng bạn chọn hiệu ứng đó trong khung hình và bấm vào dấu X như trong hình sau hoặc bấm phím Delete.

- Filters: Áp dụng các bộ lọc màu khác nhau cho từng khung hình, có các chế độ Original (nguyên bản), Classic (Cổ điển), Adventure (Phiêu lưu, mạo hiểm), Pearl (Ngọc trai), Denim (Màu xanh denim), Iceberg (Màu xanh lạnh),…

- Tiếp theo là 2 chức năng thay đổi kích thước của khung hình và xoay ảnh, video.
Ghép thêm nhạc nền cho video của bạn
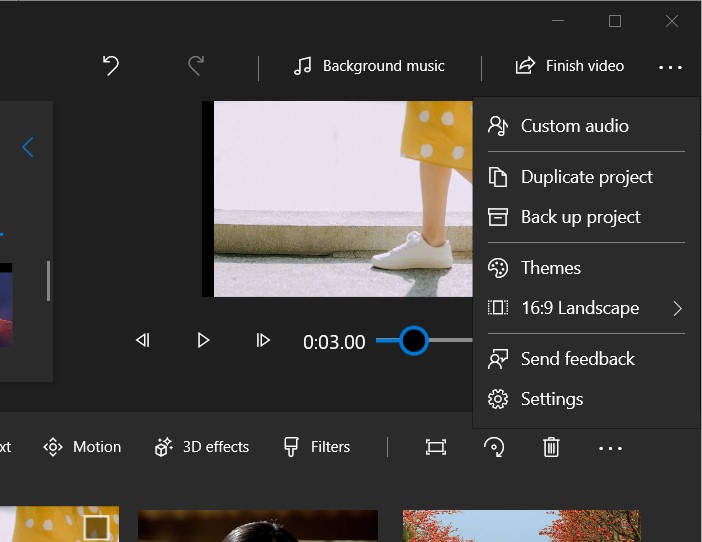
- Background music: Chọn nhạc nền có sẵn của Video Editor.
- Bấm vào dấu ba chấm ở góc trên cùng bên phải của app, chọn Custom audio để chọn bài hát, bản nhạc của bạn. Chọn Add audio file và duyệt tìm tệp bài hát của bạn trên máy tính. Sau đó có thể cắt, điều chỉnh thời gian cho bài hát. Cuối cùng chọn Done để thêm vào dự án video.

Nếu bạn muốn sử dụng các theme mặc định của Video Editor (gồm nhạc nền, bộ lọc màu, hiệu ứng chuyển động, văn bản xuất hiện trong video…) thì có thể chọn dấu ba chấm ở góc trên bên phải của app rồi chọn tiếp Themes.
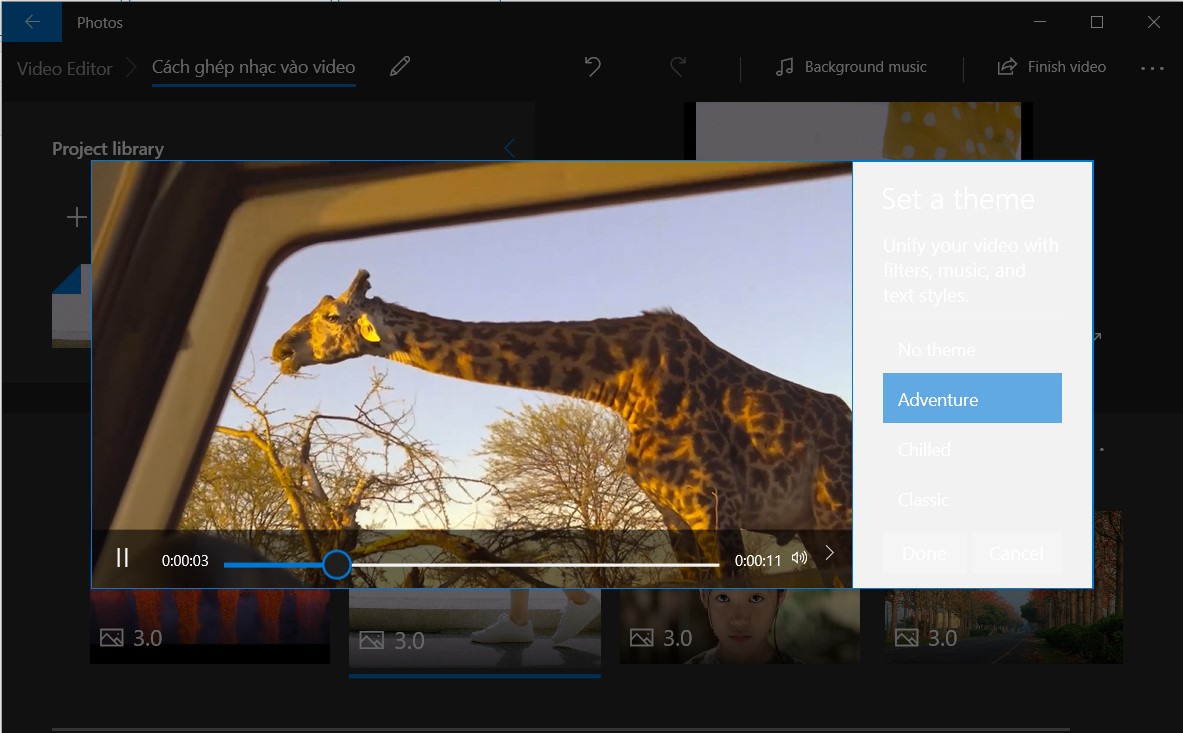
Cuối cùng, chọn Finish video để xuất bản và lưu lại video của bạn.
2. Một số phần mềm chỉnh sửa, ghép nhạc video khác
Phần mềm biên tập video, ghép nhạc cho video trên PC miễn phí tốt nhất:
- Blender https://www.blender.org/
- Lightworks https://www.lwks.com/
- Shotcut https://shotcut.org/
- DaVinci Resolve (phần mềm rất tốt, ngang ngửa Adobe Premiere) https://www.blackmagicdesign.com/products/davinciresolve
- Openshot https://www.openshot.org/
- Avidemux http://avidemux.sourceforge.net/
- HitFilm Express https://fxhome.com/hitfilm-express
Phần mềm trả phí tốt nhất cho biên tập, edit video có trên Windows, Mac, và Linux:
- Adobe Premiere Pro CC
- Final Cut Pro X
- Adobe Premiere Elements
- Adobe Premiere Rush
- KineMaster
- Corel VideoStudio Ultimate
- Filmora
- CyberLink PowerDirector 17 Ultra
Cách chèn nhạc vào video trên điện thoại thì có thể sử dụng các app sau:
- Quik, Adobe Premiere Clip, iMovie, WeVideo, Clips, Splice, Cameo, KineMaster, PowerDirector, LumaFusion, VideoGrade, Pinnacle Studio, PicPlayPost, VivaVideo, Videoshop, Magisto, Funimate, ALIVE Movie Maker, Vizmato, FilmoraGo, VideoShow…
3. Một số website ghép nhạc, sửa video online
Trang web sau để thêm nhạc vào các bức ảnh rồi upload lên youtube, tôi vẫn hay sử dụng
- https://www.tunestotube.com/ – MP3 to Youtube HD (biến các bài nhạc mp3 thành video HD bằng cách sử dụng một vài bức ảnh)
Một vài website khác.
Leave a Reply to hocbaicungcon Cancel reply