Làm thế nào để ghép 5 ảnh vào 1 khung, ghép 9 ảnh thành 1, làm thế nào để nối hai ảnh làm một trên Macbook? Hãy cùng tìm câu trả lời trong bài viết Hướng dẫn cách ghép nhiều ảnh thành 1 ảnh trên Macbook dưới đây.

Cách ghép nhiều ảnh thành 1 ảnh trên Macbook
Trên máy tính có rất nhiều ứng dụng cho phép bạn ghép ảnh (collage image) từ những phần mềm không chuyên như Word, PowerPoint, Keynote cho tới những phần mềm chỉnh sửa ảnh chuyên nghiệp như Photoshop, Affinity Photo… Tuy nhiên nếu sử dụng Macbook, bạn có thể ghép ảnh dễ dàng nhờ phần mềm Preview có sẵn của hệ điều hành Mac OS.
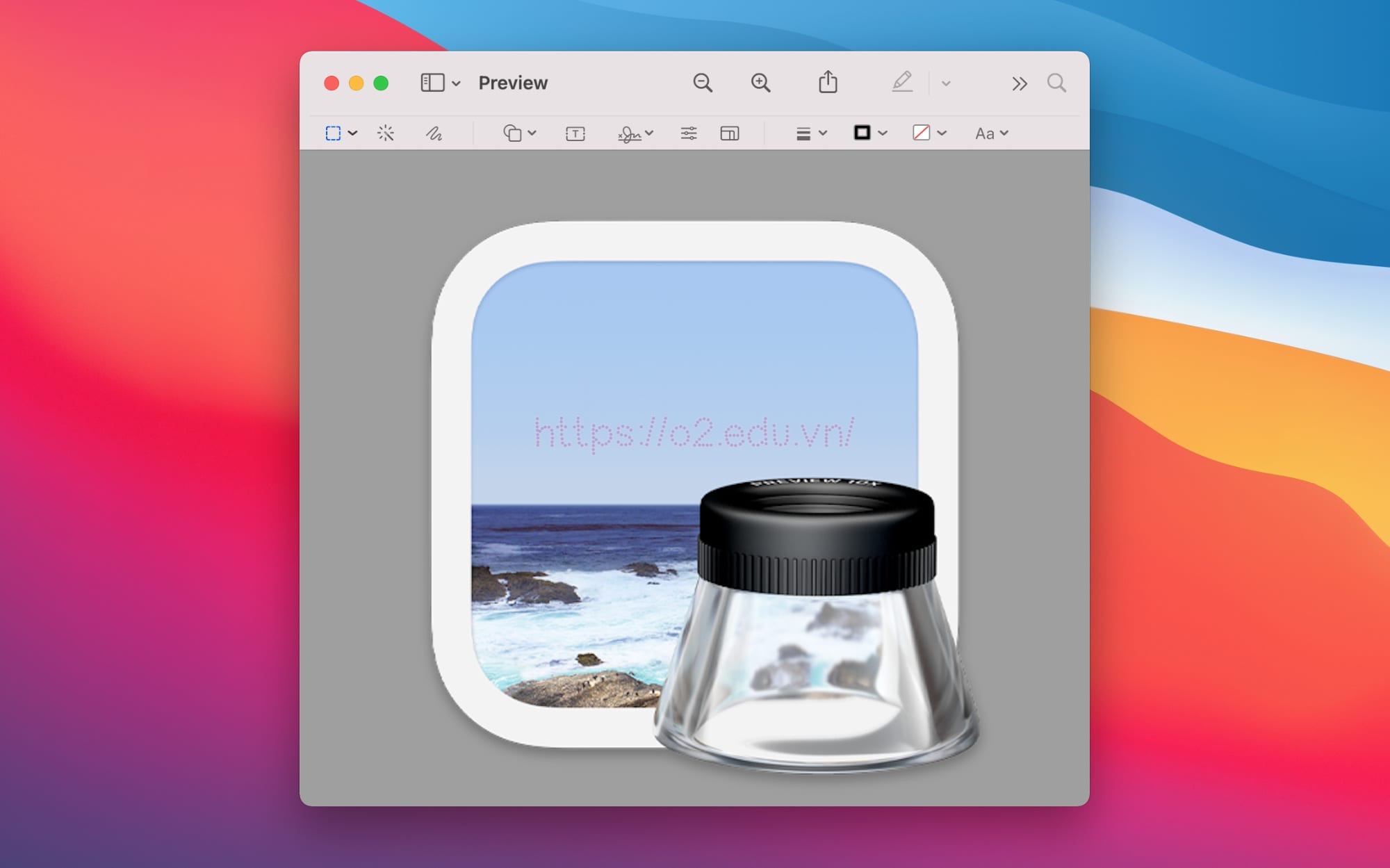
Giả sử bạn có 2 ảnh được gọi là A và B như hình dưới đây:
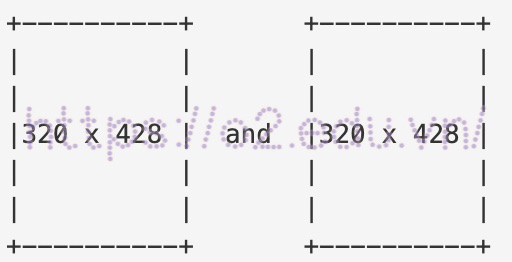
Và bạn muốn ghép thành một hình như sau:

Thì bạn có thể làm theo các bước sau:

Bước 1. Bấm chuột phải vào ảnh A, chọn Open With → Preview
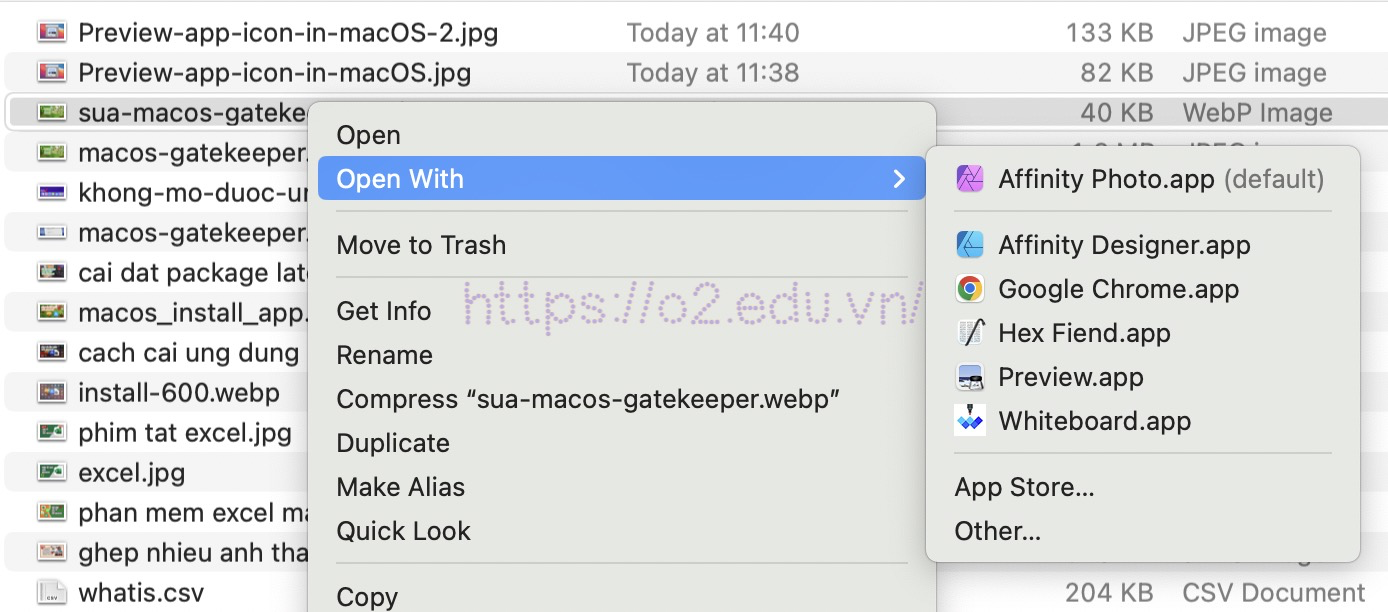
Bước 2. Bấm tổ hợp hai phím Cmd + A để chọn tất cả rồi bấm Cmd + C để copy vào Clipboard. Nếu muốn chọn một vùng của bức ảnh thì bấm vào hình cây bút (Show Markup Toolbar) ở góc trên bên phải cửa sổ Preview:

Sau đó chọn công cụ Rectangular Selection và dùng chuột trái quét chọn vùng ảnh mong muốn rồi bấm Cmd + C để copy.
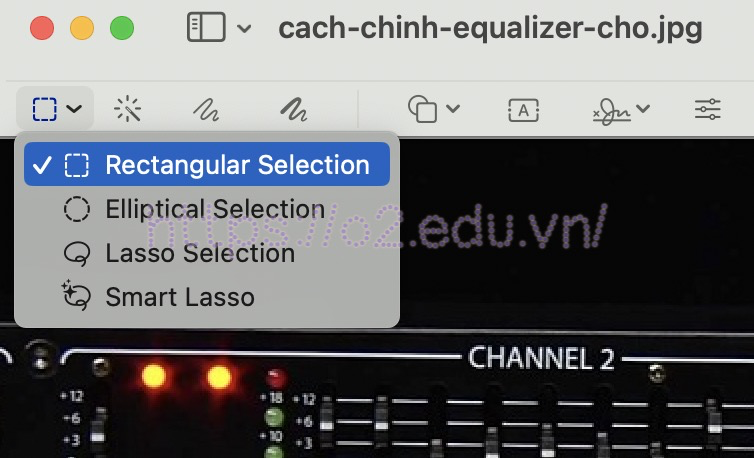
Bước 3. Ở Tools menu, chọn Size và điều chỉnh chiều rộng sao cho bằng tổng chiều rộng của cả hai tấm ảnh (như trong ví dụ là 640px). Giữ nguyên chiều cao. Kết quả của bước này là phiên bản bị kéo căng ra của hình A.

Bước 4. Bấm Cmd + V để dán (paste) phiên bản sao chép của ảnh gốc A đang lưu trong Clipboard và kéo nó sang bên trái.
Bước 5. Mở ảnh B trong cửa sổ Preview khác và chọn tất cả (Cmd + A, Cmd + C) rồi dán vào cửa sổ đang chứa ảnh A. Dùng chuột chuyển nó sang bên phải.
Bước 6. Lưu ảnh này (chọn menu File → Save As) như là một ảnh mới.
Hướng dẫn cách ghép nhiều ảnh thành 1 ảnh dạng PDF hoặc dùng app Shortcuts
Sử dụng app Preview bạn có thể chọn in nhiều ảnh trên cùng một trang và lưu lại dạng PDF. Hoặc nếu thành thạo app Shortcuts bạn có thể tự động ghép nhiều ảnh thành một ảnh như trong video dưới đây:

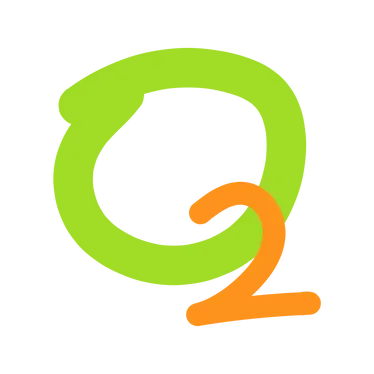

Leave a Reply