Hướng dẫn sử dụng Powerpoint cơ bản
Powerpoint là một trong những phần mềm tin học văn phòng phổ biến nhất hiện nay. Powerpoint được sử dụng rộng rãi trong học tập và công việc, giúp người dùng tạo những slide báo cáo phục vụ cho những buổi thuyết trình.


1. Phần mềm Powerpoint dùng để làm gì?
Microsoft PowerPoint về cơ bản là một công cụ tạo bài thuyết trình. Bạn có thể tạo các slideshow với văn bản, hình ảnh, hình dạng, hoạt ảnh, âm thanh và nhiều thứ khác. Sau đó, chiếu bài thuyết trình của bạn lên màn hình lớn để hiển thị nó cho người khác xem hoặc xuất bản dưới dạng PDF để lưu trữ, chia sẻ trên mạng.
Powerpoint được sử dụng rộng rãi trong học tập và công việc, giúp người dùng tạo những slide báo cáo phục vụ cho những buổi thuyết trình. Tùy nhu cầu của người dùng mà Powerpoint được sử dụng cho nhiều mục đích khác nhau, có thể kể đến như:
- Tạo bài thuyết trình cho các sản phẩm và dịch vụ của mình.
- Tạo bài giảng trực quan cho các lớp học.
- Sử dụng cho mục đích cá nhân như lập bản đồ tư duy và trình chiếu ảnh gia đình.
- Tạo tài liệu bán hàng và tiếp thị.
- Tạo bài trình bày trong các sự kiện như đám cưới, lễ kỷ niệm hoặc cuộc họp mặt gia đình.
- Tạo bài thuyết trình cho dự án, ngân sách và tài chính.
- Tạo chứng chỉ, lịch, báo cáo, sơ đồ và biểu đồ cho bất kỳ ngành nào.
Xem thêm: 10 nguyên tắc thiết kế slide PowerPoint
2. Giao diện làm việc của PowerPoint
Giao diện của phần mềm MS PowerPoint được chia làm các khu vực như sau:

1. Quick Access Toolbar trong PowerPoint
Quick Access Toolbar (thanh công cụ truy cập nhanh), cho phép bạn thực hiện một số hành động nhanh chóng.
- Nút Save cho phép bạn dễ dàng lưu file bạn đang làm việc với tên file hiện tại.
- Nếu bạn thao tác lỗi và muốn hoàn tác, chỉ cần nhấp vào nút Undo. Nếu bạn nhấp vào nó một lần, nó sẽ hoàn tác hành động gần nhất bạn đã thực hiện. Nếu bạn tiếp tục nhấp vào nó, nó sẽ hoàn tác từng hành động trước đó bằng cách lùi dần. Ngoài ra, bạn có thể nhấp vào mũi tên bên cạnh nút Undo và đánh dấu tất cả các hành động bạn muốn hoàn tác.
- Nếu bạn hoàn tác một hành động bằng nút này, nút Redo sẽ khả dụng. Điều này cho phép bạn thực hiện lại những gì bạn vừa hoàn tác. Giống như nút Undo, bạn có thể thực hiện lại hành động gần nhất của mình bằng một lần nhấp chuột hoặc sử dụng mũi tên bên cạnh nút Redo để thực hiện lại nhiều tác vụ.
- Nút Presentation cho phép bạn bắt đầu slideshow của mình (nó sẽ được trình chiếu cho người khác xem). Slideshow sẽ chiếm toàn bộ màn hình của bạn, nhằm tạo một giao diện đẹp cho bài thuyết trình, kể cả khi đang trong quá trình tạo hoặc chỉnh sửa.
- Bạn có thể chọn mũi tên ở bên phải của Quick Access Toolbar để thêm hoặc xóa các nút khỏi nó một cách dễ dàng. Bạn cũng có thể xem thêm các lệnh có sẵn hoặc di chuyển thanh công cụ bên dưới ribbon.
2. Tiêu đề
Chưa thông tin về tiêu đề (tên) của tài liệu (bài thuyết trình của bạn).
3. Ribbon và tab trong PowerPoint
Cũng giống như các ứng dụng Microsoft Office khác, ribbon của PowerPoint chứa các nút mà bạn sẽ sử dụng bên trong các tab. Bạn có thể tùy chỉnh ribbon để xóa hoặc thêm cả tab và nút. Tuy nhiên, bạn có thể sẽ thấy các tab bên dưới theo mặc định.
Dưới đây là mô tả ngắn gọn về nội dung của từng nhóm tab bạn có thể xem.

- File: Tạo bài thuyết trình mới, mở bài thuyết trình hiện có, lưu, in và chia sẻ các slideshow.
- Home: Kiểm soát clipboard, slide, phông chữ, đoạn, bản vẽ và chỉnh sửa.
- Insert: Chèn các slide, bảng, hình ảnh, hình minh họa, liên kết, nhận xét, văn bản và media.
- Design: Chọn theme, chọn biến thể, tùy chỉnh slide và tạo các ý tưởng thiết kế.
- Transitions: Chọn chuyển đổi, xem trước, điều chỉnh hiệu ứng và thêm thời gian.
- Animations: Chọn một hoạt ảnh, xem trước, điều chỉnh hiệu ứng, sử dụng các tính năng nâng cao và thêm thời gian.
- Slide Show: Bắt đầu trình chiếu, thiết lập trình chiếu, chọn màn hình và sử dụng chế độ xem bài thuyết trình.
- Review: Sử dụng các công cụ cho việc hiệu đính, khả năng truy cập, ngôn ngữ, nhận xét và so sánh.
- View: Thay đổi chế độ xem bài thuyết trình, điều chỉnh chế độ xem chính, phóng to hoặc thu nhỏ, chọn màu, làm việc với các cửa sổ và macro.
Bạn cũng sẽ thấy tab Help và hộp Tell me what you want to do. Nếu bạn cần trợ giúp hoặc muốn biết thêm thông tin về một tính năng, chỉ cần mở Help hoặc nhập từ khóa vào hộp Tell me what you want to do, sau đó xem kết quả.
4. Khu vực Overview
Hiển thị hình thu nhỏ của tất cả các trang trình bày trong bài thuyết trình đang hoạt động.
5. Khu vực làm việc chính
Hiển thị trang (slide) hiện tại trong tài liệu của bạn. Tại đây bạn có thể thêm mới, chỉnh sửa các nội dung của slide hiện tại như thêm văn bản, hình ảnh, bảng, biểu đồ, video…
6. Thanh trạng thái
- Notes: Nằm ở phía dưới cửa sổ trang trình bày, cho phép người dùng tạo ghi chú cho trang trình bày.
- Phía dưới cuối cùng hiển thị các nút tắt cho phép thay đổi trạng thái hiển thị, trính chiếu Silde, phóng to thu nhỏ cửa sổ.
3. Những thao tác cơ bản khi làm Powerpoint
Chọn theme cho slide PowerPoint
Cách 1: Sử dụng các hình nền mặc định của Microsoft PowerPoint cung cấp sẵn.

Để thực hiện, bạn nhấn vào tab Design trên thanh Menu, sau đó lựa chọn hình nền muốn sử dụng cho slide tại mục Themes.
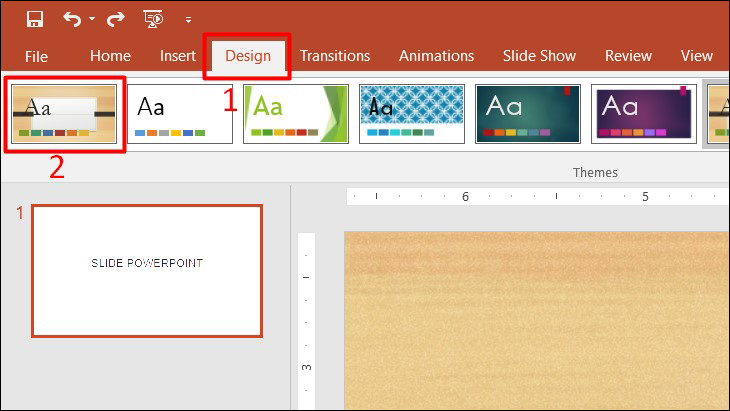
Cách 2: Sử dụng hình ảnh được lưu trên thiết bị để làm hình nền cho trang slide bằng cách vào tab Design và chọn mục Format Background.
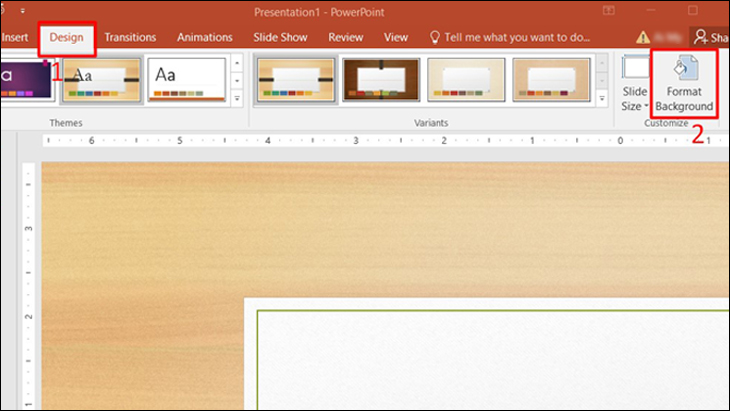

Tiếp đến, tick vào ô Picture or texture fill, đồng thời tại phần Insert picture from chọn mục File.
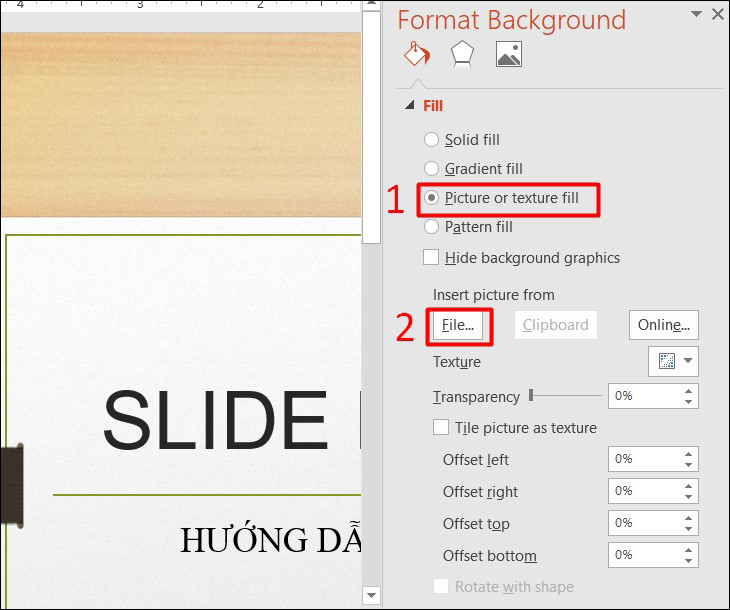
Đi đến nơi lưu trữ hình muốn chèn làm hình nền cho slide để chọn ảnh và nhấn Open để tải ảnh lên.


Kết quả thu được sau khi chọn hình nền cho slide Powerpoint từ thiết bị.

Ngoài ra, bạn cũng có thể sử dụng hình ảnh từ thư viện ảnh trực tuyến bằng cách nhấn vào Online Picture, sau đó chọn bức ảnh muốn để làm hình nền cho slide và bấm Insert.
Thêm một slide PowerPoint mới
Một slide trình bày hoàn chỉnh sẽ bao gồm rất nhiều slide như slide giới thiệu và các slide chứa nội dung cần trình bày sau đó.

Chính vì vậy, bạn sẽ cần thêm nhiều slide mới trong Powerpoint. Để thực hiện, bạn nhấn vào tab Home rồi chọn mục New Slide, sau đó chọn các mẫu định dạng cho slide cần thêm.
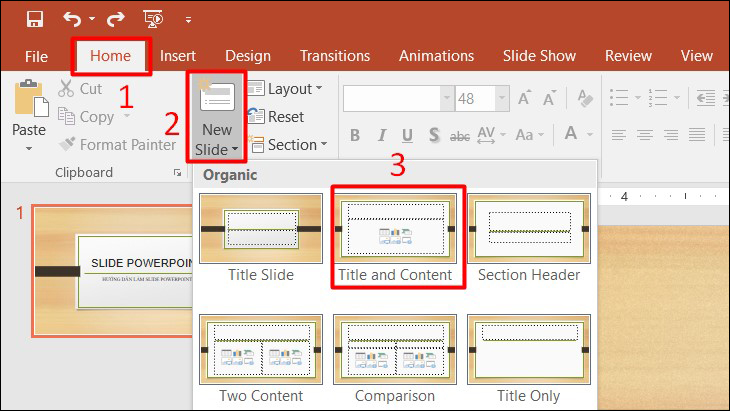
Trường hợp nếu muốn thêm 1 slide mới có cùng kiểu định dạng với slide trước đó, thì bạn chỉ cần nhấp chuột phải vào slide đó rồi chọn Duplicate Slide.
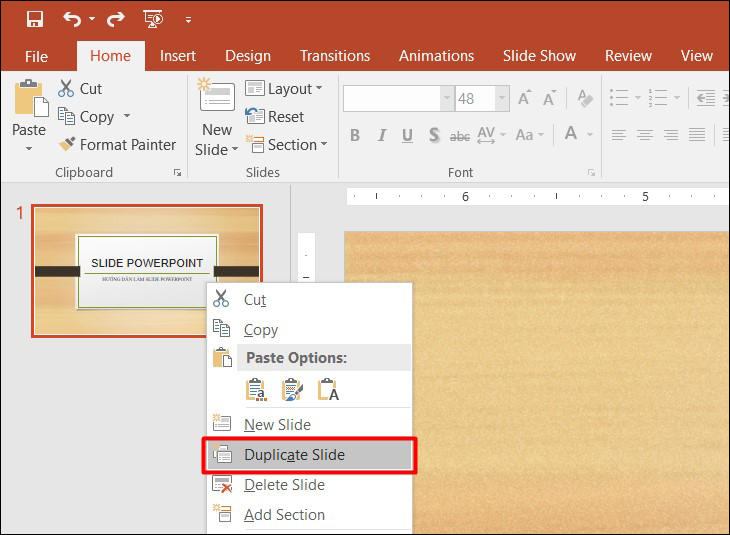

Xóa một slide
Nếu bạn muốn xóa một slide, cách đơn giản nhất là chọn slide đó và nhấp vào nút Delete trên bàn phím. Bạn cũng có thể nhấp chuột phải vào slide và chọn Delete Slide từ menu ngữ cảnh.
Thay đổi bố cục của một slide
Nút Layout trên ribbon cho phép bạn thay đổi loại slide hiện được chọn. Vì vậy, bạn có thể dễ dàng thay đổi một slide tiêu đề thành một slide có tiêu đề và nội dung, hoặc slide hình ảnh có chú thích thành nội dung có chú thích.
Các thao tác phổ biến khác trên slide
- Dễ dàng sắp xếp lại các slide bằng thao tác kéo và thả.
- Nhân bản slide hoặc tạo chúng từ một outline bằng cách sử dụng mũi tên bên cạnh nút New Slide hoặc nhấp chuột phải và sử dụng menu ngữ cảnh.
- Trả một slide về bố cục mặc định bằng cách nhấp vào nút Reset hoặc nhấp chuột phải và sử dụng menu ngữ cảnh.
Thêm nội dung vào slide PowerPoint
Một slide trình bày thì không thể thiếu nội dung. Tùy theo yêu cầu trình bày của slide mà nội dung trên slide sẽ bao gồm chữ viết, hình ảnh, video, biểu đồ, video, âm thanh,…
Khi thêm một slide mới, mặc định PowerPoint đã dành sẵn những khu vực để bạn thêm nội dung như tiêu đề, tiêu đề phụ, đề mục, thân văn bản, hình ảnh… Bạn chỉ cần click vào khu vực tương ứng và tiến hành thêm mới, chỉnh sửa.

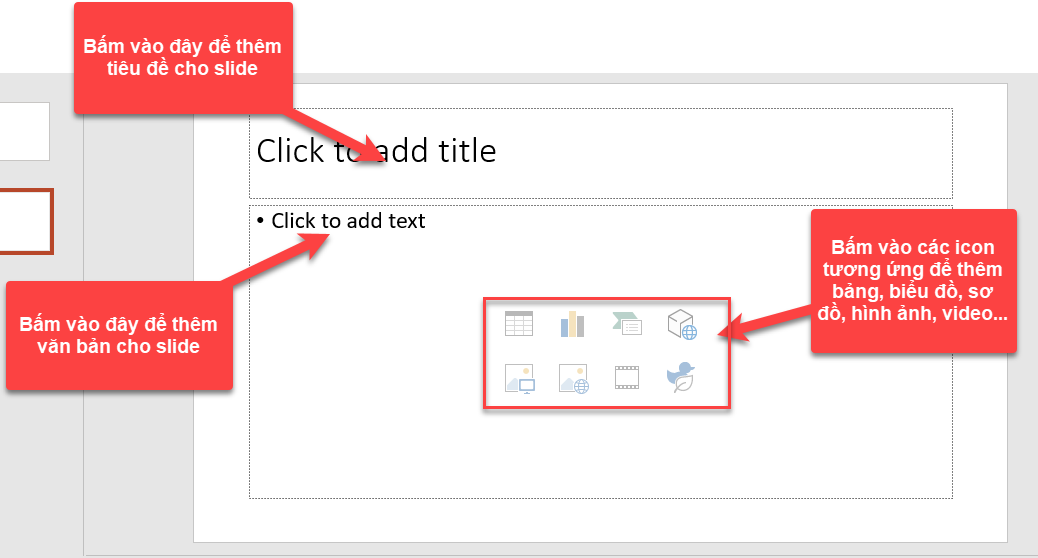
Nếu muốn chủ động thêm nội dung vào slide PowerPoint, bạn nhấn vào tab Insert trên thanh Menu và chọn mục các mục tương ứng. Ví dụ Textbox để thêm các khung (box) chứa văn bản, Table để thêm bảng, Pictures để thêm hình ảnh…
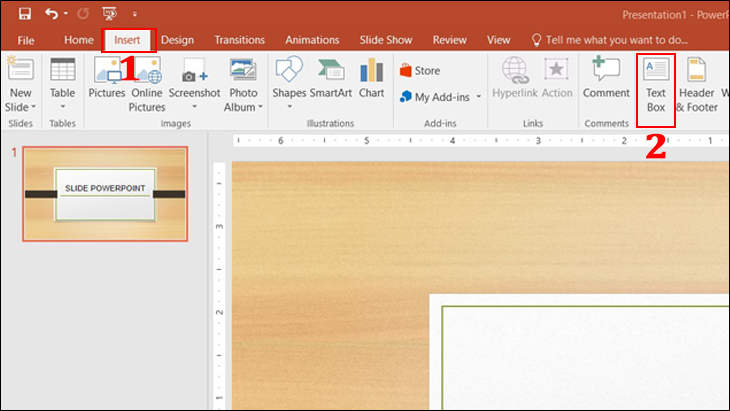
Tiếp đến, bạn click chuột đến vị trí muốn thêm nội dung và gõ nội dung cần chèn vào slide.

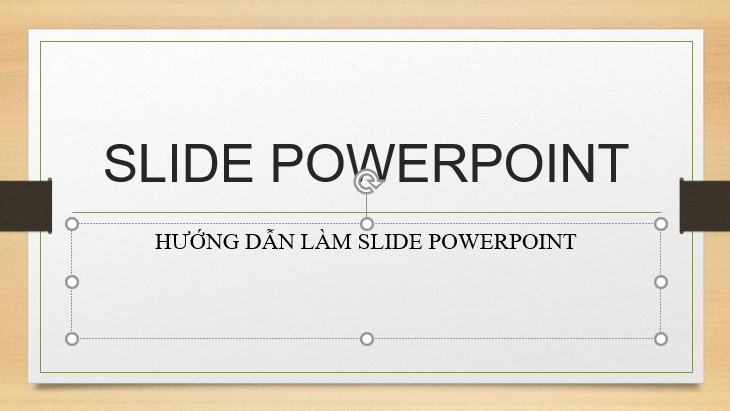
Định dạng văn bản trên slide PowerPoint
- Để định dạng văn bản trên slide PowerPoint như font chữ, cỡ chữ, màu sắc, các hiệu ứng cho chữ,… thì bạn chỉ cần bôi đen đoạn văn bản cần định dạng, tiếp đến chọn tab Home trên thanh Menu, rồi chọn các mục cần định dạng trong hộp thoại Font.
- Một số lưu ý trong quá trình định dạng văn bản trên slide PowerPoint đó là bạn nên sử dụng những font chữ đơn giản, dễ đọc, cỡ chữ từ 28 trở lên, đồng thời nên chọn màu chữ có độ tương phản với màu nền để làm nổi bật nội dung và hạn chế dùng quá nhiều màu chữ trên cùng 1 slide,…
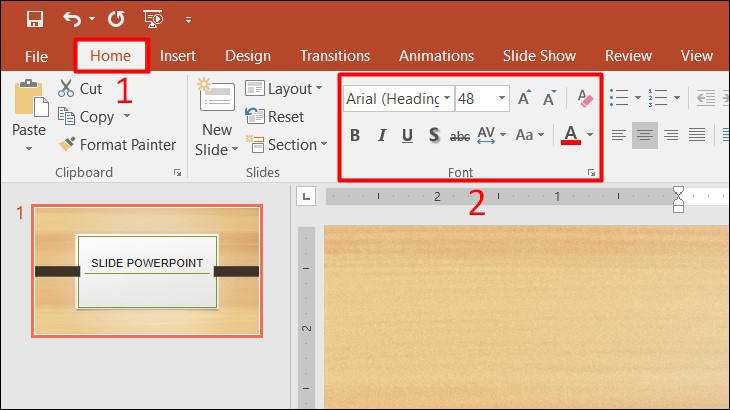
Thêm hiệu ứng cho các đối tượng trong PowerPoint
- Để giúp slide trình bày trở nên sinh động và chuyên nghiệp hơn, bạn có thể thêm các hiệu ứng trong PowerPoint như: Hiệu ứng hình ảnh, hiệu ứng đồ thị, hiệu ứng văn bản, hiệu ứng chuyển slide,…
- Để chèn hiệu ứng cho đối tượng, đầu tiên, bạn click chuột vào đối tượng cần chèn thêm hiệu ứng, sau đó chọn tab Animations trên thanh Menu rồi lựa chọn hiệu ứng phù hợp cho từng đối tượng trong slide.
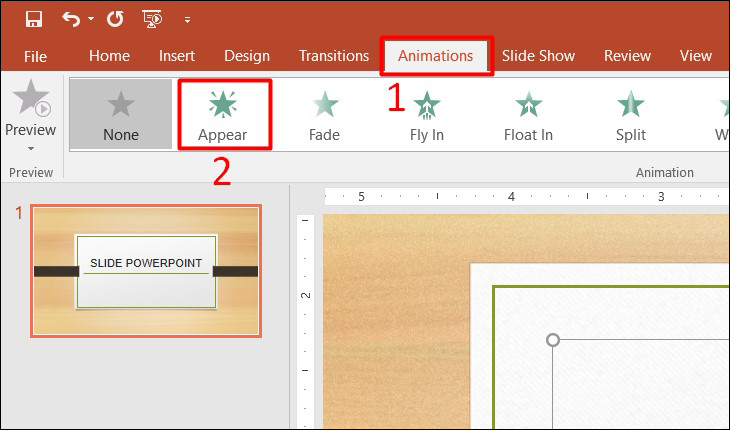
Đây là những tính năng cơ bản có sẵn trên tab Animations.

- Animation: Chọn từ nhiều tùy chọn khác nhau bằng cách nhấp vào mũi tên trong Animation. Bạn có thể áp dụng hoạt ảnh cho một phần tử khi thêm hoặc loại bỏ nó khỏi slide, sử dụng nó để nhấn mạnh hoặc cho nó một đường chuyển động.
- Effect Options: Các hoạt ảnh khác nhau có các tùy chọn bổ sung để bạn chọn. Ví dụ, hoạt ảnh Wheel cho phép bạn chọn số lượng nan hoa trong khi tùy chọn Spin cho phép bạn chọn hướng và số lượng vòng quay.
- Advanced Animation: Tại đây bạn có thể thêm hoạt ảnh, mở Animation Pane để có thêm không gian làm việc, cài đặt trình kích hoạt hoặc sử dụng Animation Painter. Nhưng đối với hoạt ảnh slideshow đơn giản, các tính năng cơ bản phải phù hợp với bạn.
- Timing: Quyết định cách bạn muốn hoạt ảnh của mình xuất hiện trên slide. Chúng có thể bắt đầu khi bạn nhấp vào trong bài thuyết trình, ngay sau hoặc với hoạt ảnh trước đó. Bạn cũng có thể chọn thời lượng, thời gian trễ và sắp xếp lại các hoạt ảnh của mình.
- Preview: Sau khi bạn thêm hoạt ảnh, bạn có thể thấy trông nó sẽ như thế nào mà không thoát khỏi chế độ chỉnh sửa hoặc mở chế độ trình chiếu qua chế độ xem nhanh.
Thêm hiệu ứng chuyển slide
Để chèn hiệu ứng chuyển slide, bạn click chuột vào slide muốn chèn thêm hiệu ứng, sau đó chọn tab Transitions rồi chọn hiệu ứng cần chèn.
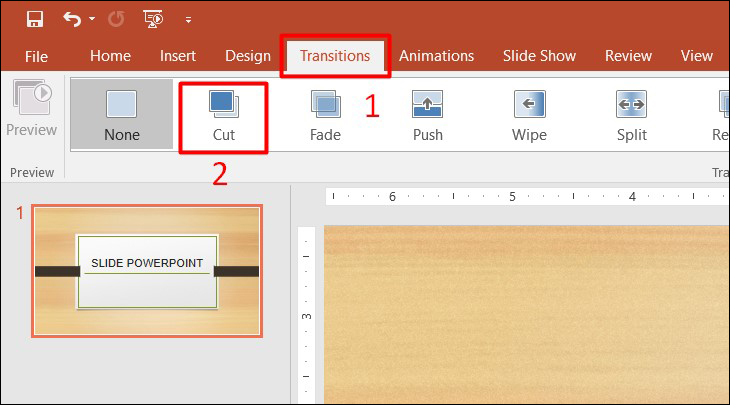
Đây là những tính năng cơ bản có sẵn trên tab Transitions.
- Transition to This Slide: Chọn từ các tùy chọn chuyển tiếp bằng cách nhấp vào mũi tên trong hộp. Bạn có thể áp dụng một hiệu ứng chuyển tiếp tinh tế, thú vị hoặc năng động. Hãy nhớ rằng đây là hiệu ứng để chuyển sang slide hiện tại.
- Effect Options: Các hiệu ứng chuyển tiếp khác nhau có các tùy chọn bổ sung mà bạn có thể áp dụng. Ví dụ, các hiệu ứng chuyển tiếp Wipe, Wind và Orbit cho phép bạn chọn hướng.
- Timing: Tại đây, bạn có thể thêm âm thanh đi kèm với hiệu ứng chuyển tiếp, chọn thời lượng và áp dụng các mục này cho tất cả các slide. Ngoài ra, bạn có thể quyết định chuyển sang slide tiếp theo khi nhấp chuột hoặc tự động chuyển sau một khoảng thời gian nhất định.
- Preview: Sau khi bạn thêm một hiệu ứng chuyển tiếp, bạn có thể xem nó trông như thế nào mà không thoát khỏi chế độ chỉnh sửa hoặc mở chế độ xem bài thuyết trình bằng chế độ xem nhanh.
Thêm hình ảnh vào slide PowerPoint
Trong các slide trình bày, ngoài những dòng chữ chứa nội dung quan trọng thì bạn cũng nên chèn thêm các hình ảnh minh họa để slide thêm sinh động.

Để chèn hình ảnh vào slide PowerPoint, bạn nhấp chuột vào vị trí muốn đặt ảnh trong slide, sau đó chọn tab Insert trên thanh Menu, tại đây, bạn có thể chèn hình ảnh vào slide theo các cách:
Cách 1: Để chèn hình ảnh từ máy tính, bạn chọn mục Pictures, sau đó đi đến thư mục chứa hình ảnh cần chèn để chọn ảnh.
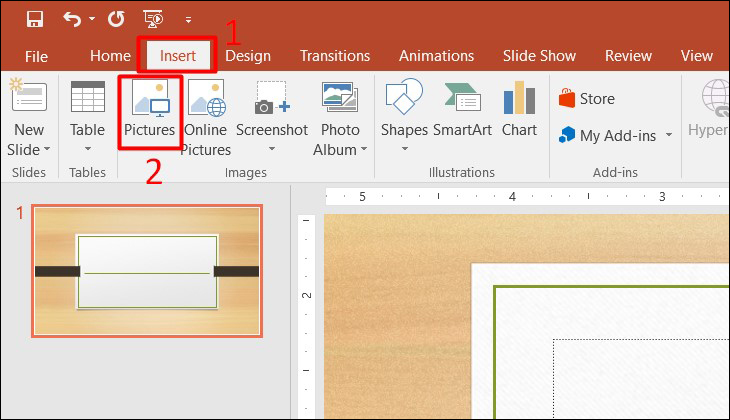
Cách 2: Nếu muốn chèn hình ảnh từ thư viện ảnh online, bạn chọn mục Online Pictures.

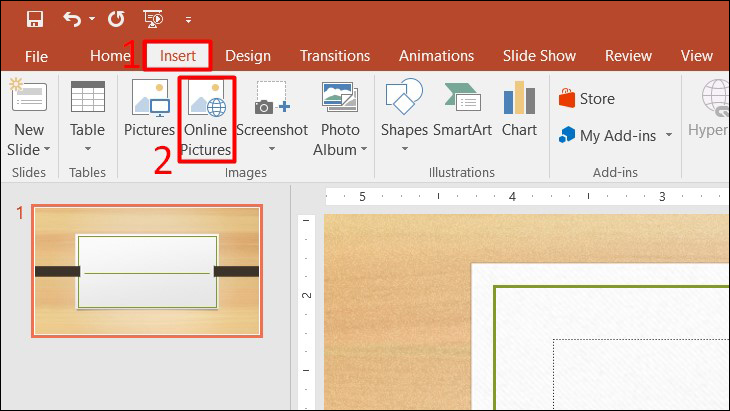
Tạo Slide Master cho PowerPoint
Slide Master trong PowerPoint là tính năng giúp các bạn tiết kiệm thời gian để định dạng từng slide đơn lẻ với đầy đủ các định dạng cho toàn bộ các trang slide như chữ, giao diện, bố cục, hiệu ứng chuyển động, kích thước và vị trí hình ảnh, video, biểu đồ,…
Để tạo Slide Master trong PowerPoint, bạn nhấn chọn vào tab View, tiếp đó chọn mục Slide Master. Trong Slide Master, bạn sẽ tiến hành thiết lập định dạng cho toàn bộ các trang slide trong cùng 1 file và không nhập nội dung tại đây.
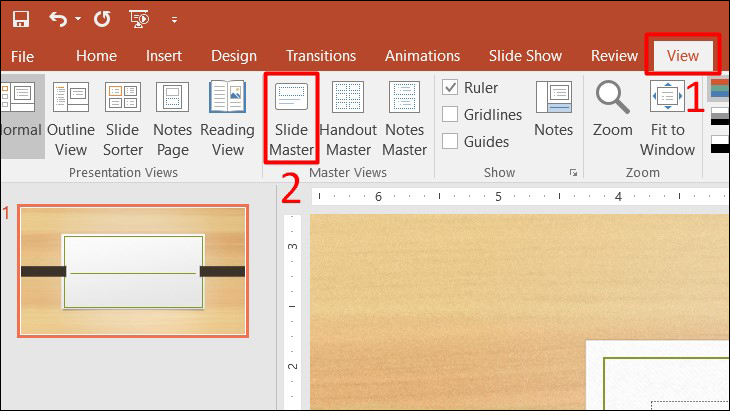

Cách trình chiếu slide PowerPoint
Sau khi đã hoàn thành xong slide của mình một cách hoàn chỉnh, bạn có thể thực hiện trình chiếu slide theo 2 cách:
- Cách 1: Trình chiếu từ slide từ trang đầu đầu tiên bằng cách nhấn phím F5 trên bàn phím hoặc chọn Slide Show -> From Beginning.
- Cách 2: Trình chiếu slide từ trang đang mở bằng cách nhấn tổ hợp phím Shift + F5 trên bàn phím hoặc chọn Slide Show -> From Current Slide.
Bạn có thể di chuyển giữa các trang slide bằng cách:
- Nhấn mũi tên sang phải/mũi tên xuống dưới trên bàn phím hoặc click chuột vào góc phải màn hình để chuyển sang slide tiếp theo.
- Nhấn mũi tên sang trái/mũi tên lên trên hoặc click chuột vào góc trái màn hình để trở về slide trước đó.
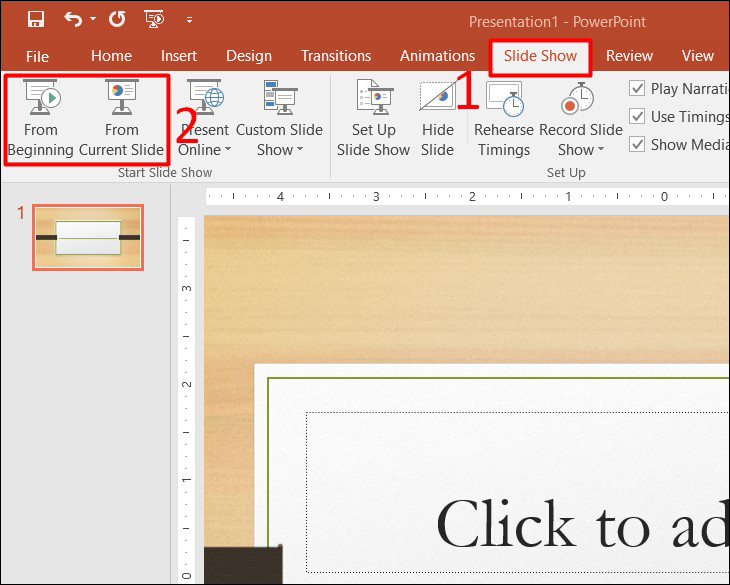
Cách lưu file PowerPoint
Để lưu file PowerPoint trên máy tính, bạn chọn tab File trên thanh menu rồi chọn mục Save, sau đó, chọn nơi lưu trữ rồi lưu file dưới định dạng .pptx hoặc .ppt.

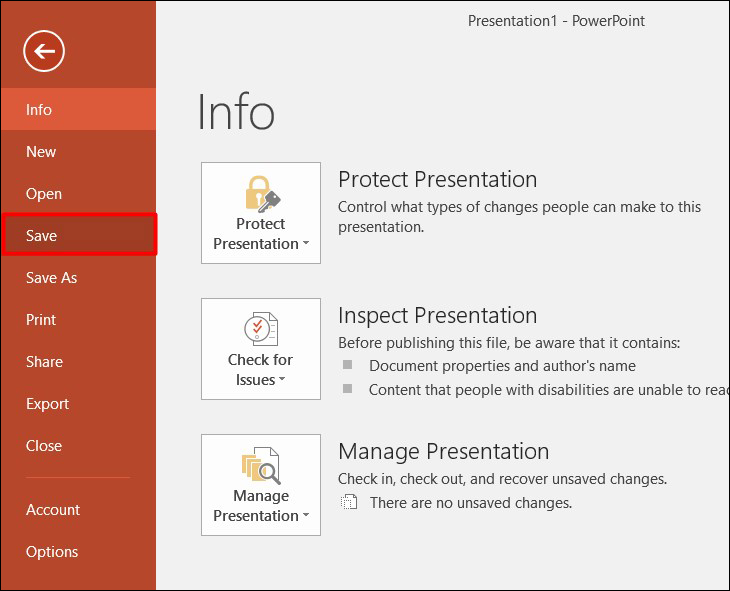
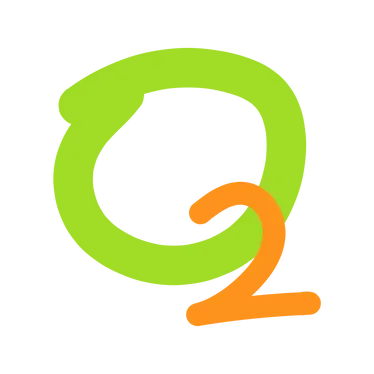

Leave a Reply